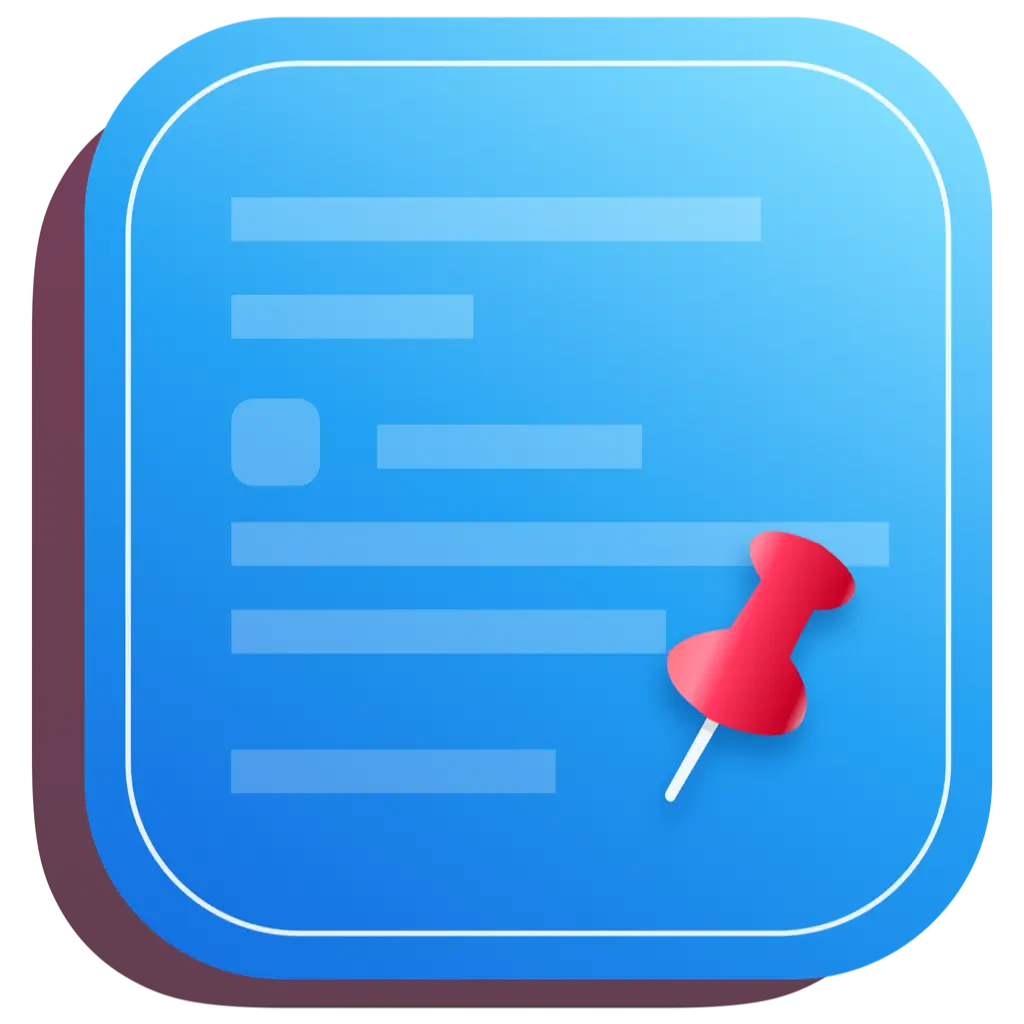# Hur använder man urklipp på Mac? 7 enkla steg för att behärska det: Även nybörjare kan snabbt komma igång
För Mac-användare kan skicklig användning av urklipp avsevärt öka arbetseffektiviteten. Många nybörjare kan dock vara förvirrade: Hur öppnar man egentligen urklipp på Mac? Oroa dig inte, den här artikeln kommer att avslöja hemligheten med Mac-urklipp för dig och lära dig 7 enkla steg för att behärska detta kraftfulla verktyg!
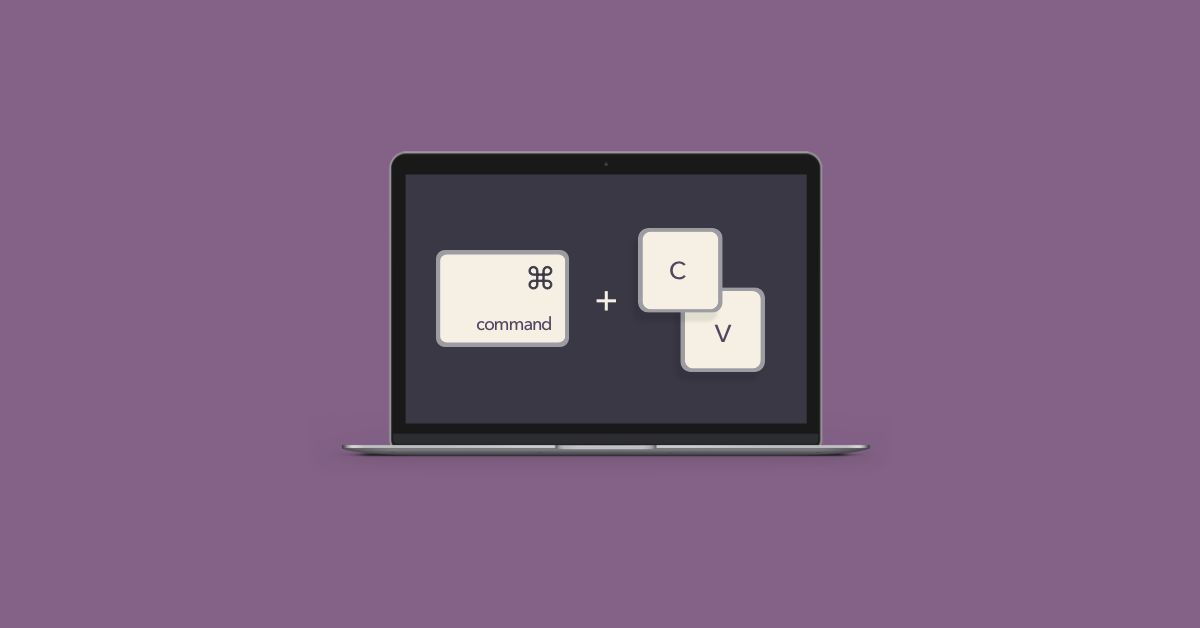
# Hur man öppnar urklipp på Mac
Tryck på Command+V för att klistra in. När du trycker på den här tangentkombinationen kommer det senast kopierade innehållet i urklipp att klistras in vid den aktuella markörpositionen.
Finder -> Redigera -> Visa urklipp. Här kan du se den senaste kopieringsposten.
Om du vill ha mer avancerade urklippsfunktioner, som att visa urklippshistorik och lagra flera objekt samtidigt, behöver du dock använda några extra verktyg.
# Översikt över Mac-urklipp
Innan vi går in på hur man öppnar och använder Mac-urklipp är det viktigt att förstå dess grundläggande koncept. Urklipp är ett tillfälligt lagringsområde som används för att överföra data mellan olika applikationer eller dokument. När du kopierar eller klipper ut text, bilder eller andra typer av data lagras denna information i urklipp.
Mac-urklipp har flera viktiga egenskaper:
Tillfällighet: Innehållet i urklipp är tillfälligt och rensas vanligtvis när du stänger av eller startar om datorn.
Enkelhet: Som standard kan Mac-urklipp endast lagra ett objekt åt gången. Varje ny kopiering skriver över det tidigare innehållet.
Stöd för flera format: Urklipp kan lagra olika typer av data, inklusive text, bilder och filer.
Kompatibilitet mellan applikationer: Du kan kopiera innehåll i en applikation och klistra in det i en helt annan applikation.
Genom att förstå dessa grundläggande koncept kommer du att bättre förstå varför Mac-urklipp verkar "osynligt" och hur du kan utnyttja detta kraftfulla verktyg.
# Hitta och starta urklippshanteraren
Även om Mac inte har ett officiellt urklippshanterargränssnitt kan du förbättra urklippsfunktionaliteten genom några tredjepartsapplikationer. Här är ett allmänt rekommenderat verktyg: CleanClip.
CleanClip är ett professionellt urklippshanteringsverktyg som hjälper dig att enkelt visa och hantera urklippsinnehåll. För att använda CleanClip måste du först ladda ner och installera det från den officiella webbplatsen https://cleanclip.cc/se/ (opens new window). När installationen är klar, följ dessa steg:
- Hitta CleanClip-ikonen i menyraden och klicka på den.
- Välj "Öppna CleanClip" i rullgardinsmenyn.
- Du kommer att se ett användarvänligt gränssnitt som visar nyligen kopierat innehåll.
Med CleanClip kan du enkelt visa urklippshistorik, söka efter specifikt innehåll och till och med spara ofta använda textfragment som snabbfraser. Detta ökar arbetseffektiviteten avsevärt, särskilt för användare som behöver kopiera och klistra in ofta.
# Använd kortkommandon för snabb åtkomst till urklipp
Förutom att använda tredjepartsverktyg erbjuder Mac också några inbyggda kortkommandon för snabb åtkomst till urklippsfunktioner. Här är några vanliga kortkommandon:
- Command+C: Kopiera markerat innehåll till urklipp
- Command+V: Klistra in innehåll från urklipp
- Shift+Command+V: Klistra in och matcha format (denna funktion är mycket användbar för att undvika att klistra in onödiga format)
Om du har installerat CleanClip kan du dessutom ställa in anpassade kortkommandon för snabb åtkomst till urklippshistoriken. Till exempel kan du ställa in Option+Command+V som kortkommando för att öppna CleanClip-gränssnittet.
Att bli skicklig på att använda dessa kortkommandon hjälper till att göra ditt arbetsflöde smidigare och ökar effektiviteten. Kom ihåg att övning ger färdighet, och med flitig övning blir det lätt att behärska dessa tekniker.
# Urklippsalternativ i systeminställningar
Även om Mac-systemet inte har ett dedikerat urklippsinställningsgränssnitt finns det några alternativ i systeminställningarna som indirekt kan påverka urklippets beteende. Inställningar du kanske vill känna till inkluderar:
Allmänna inställningar:
- Öppna "Systeminställningar" > "Allmänt"
- Markera alternativet "Använd universellt urklipp mellan Mac-datorer" för att dela urklippsinnehåll mellan flera Mac-enheter.
Tangentbordsinställningar:
- Öppna "Systeminställningar" > "Tangentbord" > "Kortkommandon"
- Här kan du anpassa eller ändra kortkommandon relaterade till urklipp.
Tillgänglighetsinställningar:
- Öppna "Systeminställningar" > "Tillgänglighet" > "Mus och styrplatta"
- Aktivera funktionen "Dra med tre fingrar" för att enkelt markera och kopiera text.
Att justera dessa inställningar kan göra din Mac-urklippsupplevelse mer personlig och effektiv. Var inte rädd för att prova olika konfigurationer för att hitta de inställningar som bäst passar dina arbetsvanor.
# Urklippsfilens plats i Finder
För användare som gillar att fördjupa sig i hur systemet fungerar kan det vara intressant att veta var Mac-urklippsfilen lagras. I själva verket lagras Mac-urklippsdata i minnet, inte som en fil på hårddisken.
Men om du använder ett tredjepartsverktyg för urklippshantering, som CleanClip, kan det skapa några lokala filer för att lagra urklippshistorik. Dessa filer finns vanligtvis i applikationens datafolder. Till exempel:
~/Library/Application Support/CleanClip/
I den här mappen kan du hitta några databasfiler eller loggfiler som registrerar din urklippshistorik. Observera att direkt modifiering av dessa filer kan orsaka problem med applikationen, så om du inte är säker på vad du gör är det bäst att inte röra dessa filer.
# Fördelar med tredjepartsurklippsverktyg
Även om Mac:s inbyggda urklippsfunktion är tillräcklig för grundläggande användning kan tredjepartsurklippsverktyg ge dig fler bekvämligheter och funktioner. De huvudsakliga fördelarna med att använda tredjepartsverktyg inkluderar:
Flera lagringar: Kan spara flera urklippsobjekt samtidigt, inte begränsat till ett.
Historik: Kan visa och söka i tidigare kopierat innehåll, även efter omstart av datorn.
Smart kategorisering: Kategoriserar automatiskt urklippsinnehåll, som text, bilder, filer etc., för enkel hantering.
Snabbsökning: Kan snabbt hitta tidigare kopierat innehåll med nyckelord.
Molnsynkronisering: Synkroniserar urklippsinnehåll mellan flera enheter.
Anpassade kortkommandon: Ställ in personliga kortkommandon för snabb åtkomst till urklippsfunktioner.
Formaterad inklistring: Kan välja att behålla eller ta bort formateringsinformation.
Säkerhet: Erbjuder krypteringsskydd för känslig information.
Dessa funktioner förbättrar avsevärt Mac-urklippets förmåga, vilket gör arbetsflödet smidigare och effektivare. Om du ofta hanterar stora mängder text eller behöver kopiera och klistra in ofta mellan olika applikationer är det definitivt värt att överväga att använda ett tredjepartsurklippsverktyg.
# Vikten av urklippshistorik
Urklippshistorikfunktionen är en av kärnfunktionerna i många tredjepartsurklippshanteringsverktyg, och dess betydelse ska inte underskattas. Föreställ dig att du skriver ett långt dokument och plötsligt inser att du behöver använda ett textstycke som du kopierade för en halvtimme sedan, men nu har du kopierat annat innehåll som har skrivit över det tidigare innehållet. Med en urklippshistorikfunktion kan du enkelt hitta det textstycket igen utan att behöva söka eller skriva om det.
Fördelarna med urklippshistorik inkluderar:
- Ökad arbetseffektivitet: Inget behov av att kopiera samma innehåll upprepade gånger.
- Minskade fel: Möjlighet att när som helst gå tillbaka och kontrollera tidigare kopierat innehåll.
- Informationssäkerhet: Möjlighet att hitta viktig information även om en applikation stängs av av misstag eller datorn startas om.
- Enkel organisering: Spara ofta använda textfragment som mallar.
Med ett verktyg som CleanClip kan du enkelt visa och hantera din urklippshistorik. Detta visar inte bara textinnehåll utan kan även förhandsgranska bilder och filer. Du kan till och med lägga till taggar eller anteckningar till viktiga urklippsobjekt för framtida sökning och användning.
# Tips för användning av flera urklipp
Flera urklipp är ett kraftfullt verktyg för att öka arbetseffektiviteten, vilket låter dig lagra och använda flera urklippsobjekt samtidigt. Här är några praktiska tips för att använda flera urklipp:
Använd kortkommandon: Ställ in olika kortkommandon för olika urklippsplatser så att du snabbt kan komma åt specifikt urklippsinnehåll.
Kategoriserad hantering: Lagra olika typer av innehåll (som text, bilder, kodavsnitt) i olika urklippsplatser för enkel hantering.
Skapa mallar: Spara ofta använda textfragment eller format i fasta urklippsplatser som snabbinfogade mallar.
Tillfällig lagring: Använd flera urklipp för att tillfälligt lagra flera innehåll som behöver jämföras eller integreras.
Smart inklistring: Vissa verktyg stöder val av specifikt urklippsinnehåll vid inklistring utan att behöva växla ofta.
Synkronisering mellan enheter: Använd molnsynkroniseringsfunktionen för att dela innehåll i flera urklipp mellan flera enheter.
Regelbunden rensning: Skapa en vana att regelbundet rensa urklippsinnehåll som inte längre behövs för att hålla arbetsmiljön ren.
Genom att behärska dessa tekniker kommer du att fullt ut utnyttja kraften i flera urklipp och avsevärt öka din arbetseffektivitet. Kom ihåg att värdet av verktyg ligger i användningen, så öva flitigt och utforska, så kommer du att hitta fler metoder som passar ditt arbetsflöde.
# Synkronisera urklippsinnehåll till andra enheter
I en tid där arbete på flera enheter är vanligt blir det allt viktigare att kunna synkronisera urklippsinnehåll mellan olika enheter. Oavsett om du börjar arbeta på din Mac och sedan fortsätter på din iPad, eller delar innehåll mellan flera Mac-datorer, kan urklippssynkronisering avsevärt förenkla ditt arbetsflöde.
Här är några metoder för att synkronisera urklippsinnehåll:
iCloud-urklipp:
- Se till att din Mac och andra Apple-enheter är inloggade på samma iCloud-konto.
- Aktivera alternativet "Använd universellt urklipp mellan Mac-datorer" i "Systeminställningar" > "Allmänt".
- Nu kan du kopiera på en enhet och klistra in på en annan.
Tredjepartssynkroniseringsverktyg:
- Använd verktyg som CleanClip, som vanligtvis erbjuder synkronisering mellan enheter.
- Installera verktyget på alla enheter och logga in på samma konto.
- Du kan välja automatisk synkronisering eller manuellt välja vilket innehåll som ska synkroniseras.
Molnlagringstjänster:
- Använd molnlagringstjänster som Dropbox eller Google Drive.
- Skapa en textfil specifikt för att lagra urklippsinnehåll.
- Redigera filen på olika enheter för att dela innehåll.
Professionella samarbetsverktyg:
- Om du arbetar i ett team kan du överväga att använda samarbetsverktyg som Slack eller Microsoft Teams.
- Dessa verktyg har vanligtvis dedikerade kanaler eller anteckningsfunktioner som kan användas för att dela och synkronisera information.
Med hjälp av dessa metoder kan du enkelt dela urklippsinnehåll mellan flera enheter, oavsett om det är text, bilder eller fillänkar. Detta ökar inte bara arbetseffektiviteten utan minskar också risken för informationsförlust på grund av enhetsbyte.
# Alternativ för formaterad inklistring
I det dagliga arbetet behöver vi ofta kopiera innehåll från ett dokument till ett annat. Ibland vill vi dock bara klistra in ren text utan det ursprungliga formatet. Mac erbjuder några inbyggda alternativ för formaterad inklistring, medan vissa tredjepartsverktyg erbjuder ännu mer avancerade funktioner.
Här är några praktiska tips för formaterad inklistring:
Klistra in och matcha format:
- Använd kortkommandot Shift+Option+Command+V
- Detta justerar automatiskt det inklistrade innehållet till måldokumentets format.
Klistra in som ren text:
- I vissa applikationer kan du använda Option+Shift+Command+V för att klistra in ren text
- Alternativt kan du klistra in i en textredigerare först och sedan kopiera och klistra in i måldestinationen.
Använd tredjepartsverktyg:
- Verktyg som CleanClip erbjuder fler alternativ för formaterad inklistring.
- Du kan välja att behålla eller ta bort specifika formatelement som typsnitt, färg, länkar etc.
Skapa automatiserade arbetsflöden:
- Använd Mac:s Automator-funktion för att skapa anpassade arbetsflöden för formaterad inklistring.
- Detta gör att du kan utföra komplexa formatjusteringar med ett knapptryck.
Smart formatigenkänning:
- Vissa avancerade urklippsverktyg kan intelligent identifiera typen av kopierat innehåll.
- Tillämpa automatiskt det lämpligaste inklistringsformatet baserat på innehållstypen.
Genom att behärska dessa tekniker för formaterad inklistring blir du mer skicklig på att hantera olika dokument och undviker effektivt att slösa tid på formatproblem. Kom ihåg att välja rätt inklistringsmetod kan avsevärt öka arbetseffektiviteten.
# Krypteringsskydd för urklippsinnehåll
När du hanterar känslig information blir det extra viktigt att säkerställa säkerheten för urklippsinnehållet. Även om Mac:s standardurklipp inte erbjuder krypteringsfunktioner kan vissa tredjepartsverktyg hjälpa dig att skydda känslig data i urklipp.
Här är några metoder för att skydda urklippsinnehåll:
Använd krypterade urklippsverktyg:
- Verktyg som CleanClip erbjuder urklippskrypteringsfunktioner.
- Du kan ställa in lösenordsskydd för känsligt innehåll.
Automatisk rensningsfunktion:
- Ställ in urklippsinnehåll att automatiskt rensas efter en viss tid.
- Detta kan minska risken för oavsiktligt läckage av känslig information.
Sandlådeisolering:
- Vissa verktyg låter dig skapa separata krypterade urklippsutrymmen.
- Känslig information cirkulerar endast inom detta krypterade utrymme och läcker inte till det vanliga urklippet.
Tvåstegsbekräftelsemekanism:
- Lägg till ett tvåstegsbekräftelsesteg för inklistring av känsligt innehåll.
- Förhindrar oavsiktlig inklistring på osäkra platser.
Integrera lösenordshanterare:
- Integrera urklippsverktyget med en lösenordshanterare.
- Aktivera automatiskt skyddsåtgärder när lösenord och annan känslig information kopieras.
End-to-end-kryptering:
- Om du behöver synkronisera känsligt urklippsinnehåll mellan flera enheter, se till att använda end-to-end-kryptering.
Regelbunden säkerhetsrevision:
- Granska regelbundet urklippshistoriken och ta bort känslig information som inte längre behövs.
Genom att anta dessa åtgärder kan du avsevärt öka säkerheten för urklippsinnehåll och minska risken för informationsläckage. Kom ihåg att säkerhet och bekvämlighet ofta kräver en avvägning, så det är mycket viktigt att välja en säkerhetsnivå som passar dina behov.
# Automatisk rensning av utgånget urklippsinnehåll
Med tiden kan urklipp ackumulera en stor mängd föråldrat eller onödigt innehåll. Regelbunden rensning av detta innehåll sparar inte bara lagringsutrymme utan förbättrar också urklippsverktygets prestanda och ökar informationssäkerheten. Här är några praktiska tips för automatisk rensning av urklippsinnehåll:
Ställ in automatisk utgångstid:
- Många urklippshanteringsverktyg låter dig ställa in en automatisk utgångstid för innehåll.
- Till exempel kan du ställa in att ovanliga objekt automatiskt tas bort efter 24 timmar.
Rensning baserad på användningsfrekvens:
- Vissa avancerade verktyg kan spåra användningsfrekvensen för urklippsobjekt.
- Automatiskt ta bort innehåll som inte har använts på länge.
Kapacitetsbegränsad rensning:
- Ställ in en maximal kapacitet för urklippshistoriken.
- När gränsen nås, ta automatiskt bort det äldsta innehållet.
Typspecifika rensningsregler:
- Ställ in olika rensningsregler för olika typer av innehåll (som text, bilder, filer).
- Till exempel kan bilder ställas in att automatiskt tas bort efter 12 timmar, medan viktigt textinnehåll behålls längre.
Smart kategoriserad rensning:
- Använd AI-teknik för att automatiskt identifiera och kategorisera urklippsinnehåll.
- Bestäm bevarandetid baserat på innehållets betydelse.
Periodiska rensningsuppgifter:
- Ställ in periodiskt körda rensningsuppgifter, till exempel en gång i veckan.
- Se till att urklippet alltid hålls rent även om du glömmer att rensa manuellt.
Villkorsstyrd rensning:
- Ställ in rensning som utlöses under specifika förhållanden, som när systemet stängs av eller går in i viloläge.
Användarbekräftelsemekanism:
- Lägg till ett användarbekräftelsesteg innan storskalig rensning utförs.
- Undvik oavsiktlig borttagning av viktigt innehåll.
Genom att implementera dessa automatiska rensningsstrategier säkerställer du att urklippet alltid förblir effektivt och säkert. Det är också viktigt att regelbundet granska och justera rensningsreglerna för att säkerställa att de alltid uppfyller dina behov.
# Vanliga frågor och svar
Här är några vanliga frågor och svar om användning av Mac-urklipp:
# Hur många objekt kan Mac-urklippet lagra samtidigt?
Som standard kan Mac:s systemurklipp endast lagra ett objekt. Men om du använder tredjepartsverktyg som CleanClip kan du lagra hundratals eller till och med tusentals objekt, beroende på verktygets inställningar och enhetens lagringskapacitet.
# Hur kan jag se Mac-urklippets historik?
Det inbyggda urklippet har ingen historikfunktion. Men du kan använda tredjepartsverktyg som CleanClip för att visa och hantera urklippshistoriken. Dessa verktyg erbjuder vanligtvis snabb åtkomst via menyraden.
# Behålls urklippsinnehållet efter omstart av datorn?
Som standard rensas urklippsinnehållet när Mac startas om. Men vissa tredjepartsverktyg kan behålla urklippshistoriken efter omstart, du behöver bara aktivera den relevanta funktionen.
# Hur synkroniserar jag urklippsinnehåll mellan flera Mac-enheter?
Du kan använda iCloud:s universella urklippsfunktion eller välja tredjepartsurklippsverktyg som stöder molnsynkronisering. Se till att alla enheter är inloggade på samma konto och att synkroniseringsfunktionen är aktiverad.
# Är känslig information i urklippet säker?
Standardsystemurklippet har inga särskilda säkerhetsåtgärder. För känslig information rekommenderas att använda professionella urklippsverktyg med krypteringsfunktioner, eller att snabbt rensa urklippsinnehållet efter användning.
# Hur rensar jag snabbt Mac-urklippet?
Du kan kopiera en kort, oväsentlig text för att skriva över urklippsinnehållet. Vissa tredjepartsverktyg erbjuder också en funktion för att rensa med ett klick. Att skriva in pbcopy < /dev/null i Terminal kan också rensa urklippet.