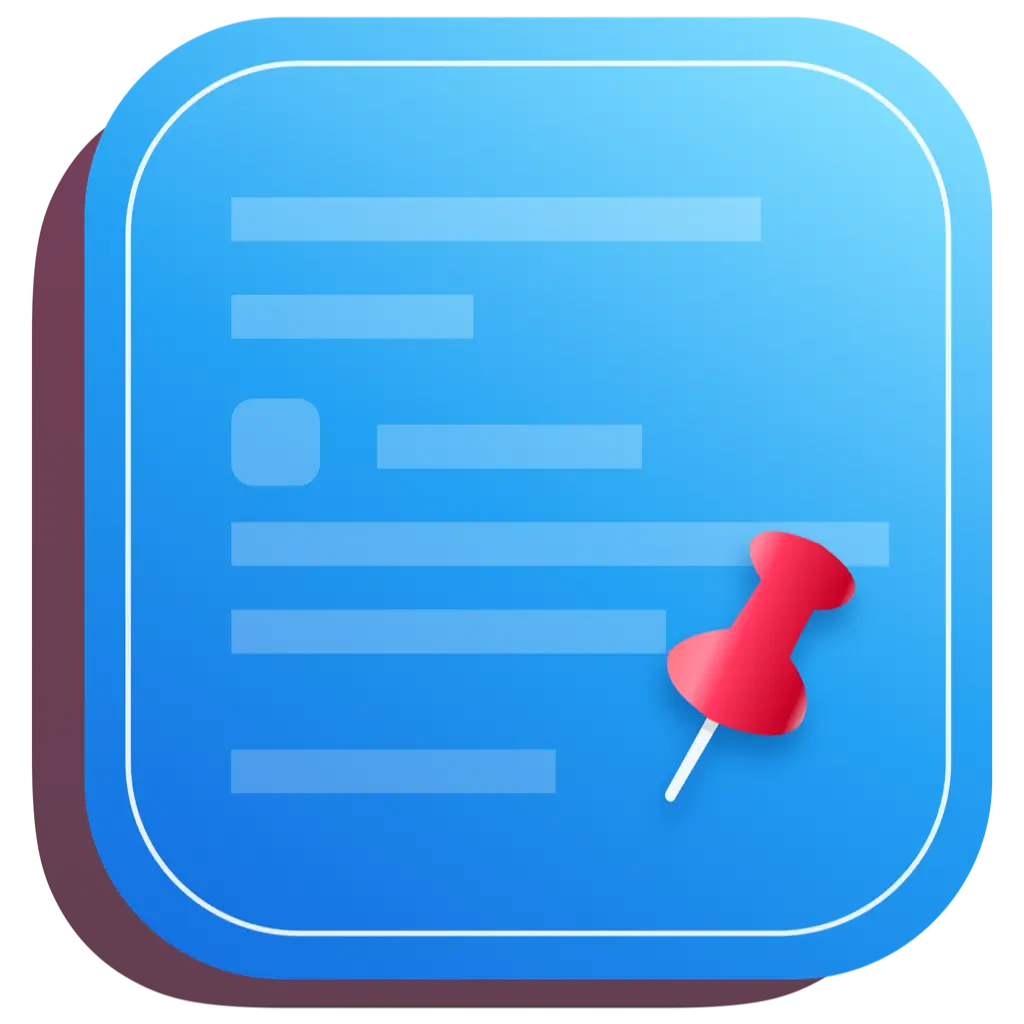# Príručka pre používateľa
# Štandardné klávesové skratky
- Tab: Rozbaliť/Nasledujúci
- Shift+Tab: Predchádzajúci
- Medzera: Náhľad
- a-z: Hľadanie
- fn+[0-9]: Hľadanie podľa čísel
- ⌘H: Nápoveda
- ↑↓: Prepínanie možností
# Praktické tipy
# ⌘H pre zobrazenie nápovedy
Ak zabudnete klávesovú skratku, môžete použiť ⌘H alebo kliknúť na pravý dolný roh na Nápoveda.
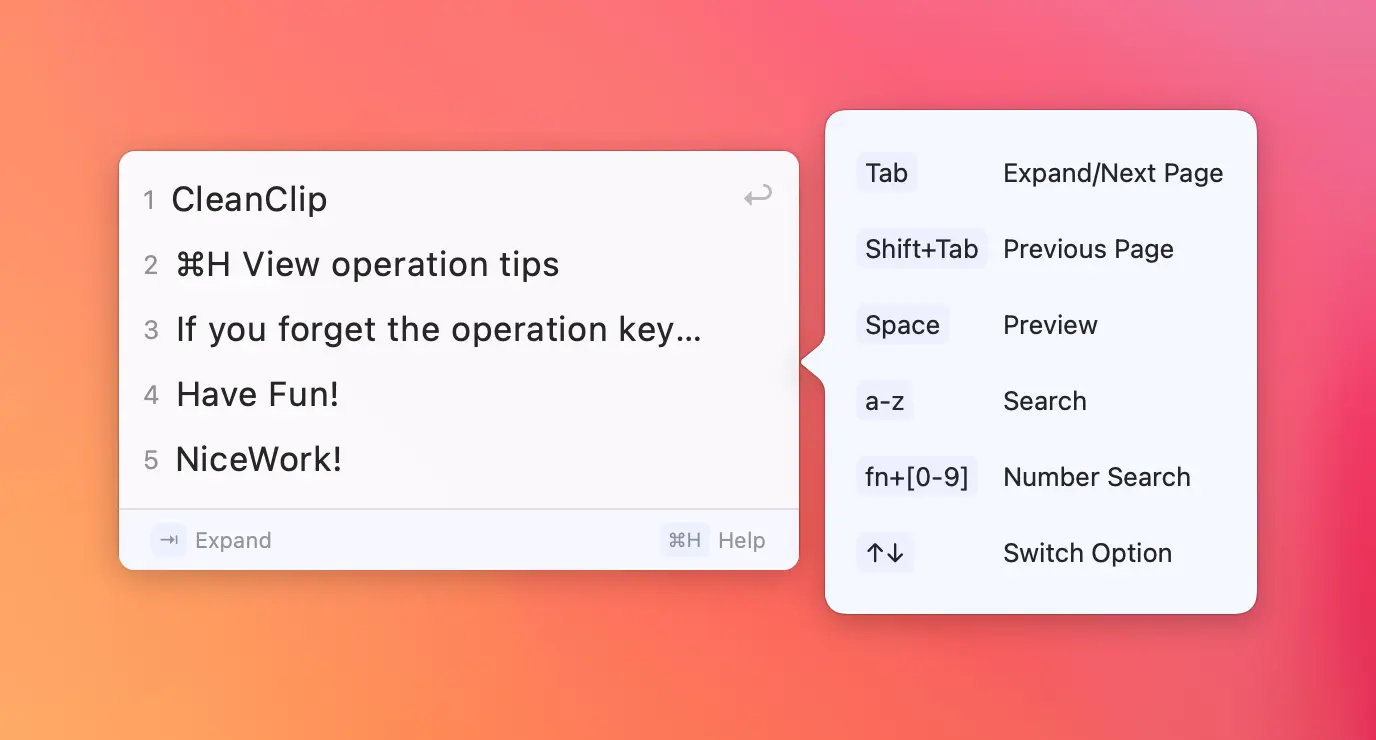
# Medzera - dlhý vs. krátky stlačený efekt
Dlhé stlačenie medzery spôsobí dočasný náhľad. Po uvoľnení sa náhľad zruší. Krátky stlačením medzery otvorí/zavrie náhľad. Po jeho otvorení je náhľad neustále zobrazený a kliknutím naň sa zavrie.
Počas náhľadu je možné stále používať Tab/šipky nahor/dole na posunutie alebo prepínanie možností a počas náhľadu je možné pomocou myši 🖱️prepínať položky náhľadu.
# Zobraziť obrázky, súbory
Hľadajte "image" alebo "file" a vyfiltrované budú všetky obrázky, súbory
# Hľadať odkazy
Hľadaním "http"
# Chcem vybrať časť textu záznamu na vloženie
- Zobraziť cieľový reťazec
- Pomocou myši na náhľadovom okne vyberte časť textu
- "⌘ + C" na kopírovanie
# Scenáre použitia pre používateľov
# Vyhľadávanie minulých záznamov textu
Ak som skopíroval časť kódu, informácie z dokumentov, texty atď. a nepremenil som ich na snippet včas, len si spomeniem na trochu ukazovateľov, otvorm záznamy v schránke a vyhľadám!
# Vyplnenie tabuľky, opätovné kopírovanie viacerých textov
Musím vyplniť niektoré tabuľky, ktoré vyžadujú telefóny, adresy, občianske preukazy, e-maily📮a podobne.
Predtým by som možno každýkrát manuálne zadal alebo skopíroval telefonické číslo z iných súborov, prepol na webovú stránku, prilepil. Potom znova prejsť súborom na skopírovanie adresy, prepnúť sa späť na webovú stránku a prilepiť.
Pomocou CleanClipu môžete postupne "⌘ + C"... No more switching back and forth.
# Synchronizácia informácií z mobilného telefónu 📱 do počítača 💻
Pri prezeraní červených kníh na telefóne som si uvedomil, že niektoré časti obsahu z textovo-obraze knižníc sú skvelé a chcel by som ich na počítači spraviť do dokumentu.
Proces je mimoriadne zložitý, nasledujúce kroky môžu byť preskočené, aby sa dostala priamo k používaniu CleanClipu: V telefóne opakujte nasledovné kroky:
- Uložte obrázky, skopírujte časť textu
- Otvorte WeChat, importujte obrázok, prilepte text
- Vráťte sa do červenej knihy, skopírujte ďalší text
- Vráťte sa späť do WeChatu, prilepte ďalší text
- Opakujte 1-4 Počítaču,
- WeChat skopírovať obrázok
- Editor textu prilepiť obrázok
- WeChat kopírovať text
- Editor textu prilepiť obrázok
Použitie CleanClipu:
- Červená kniha skopírujte obrázok, skopírujte text, skopírujte obrázok, skopírujte text...
- Na počítači v editore postupne po "⌘ + ;" vyberte skopírovaný text.