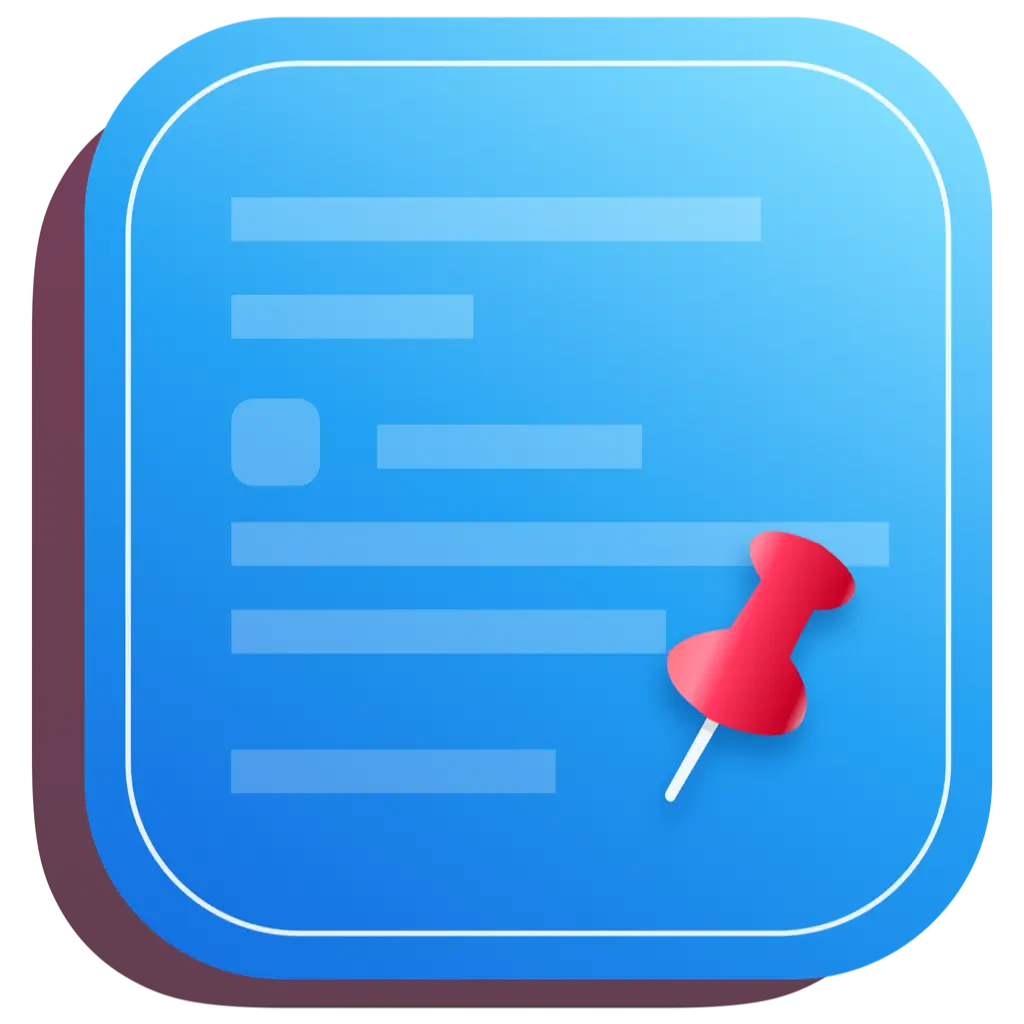# Macのクリップボードはどこで開くの?7つのヒントステップでMacのクリップボードを簡単にマスターしよう: 初心者でもすぐに使いこなせる
Macユーザーにとって、クリップボードを使いこなすことは作業効率を大幅に向上させることができます。しかし、多くの初心者は「Macのクリップボードはどこで開くの?」と混乱するかもしれません。心配しないでください。この記事では、Macのクリップボードの神秘を明らかにし、7つの簡単なステップでこの強力なツールを使いこなす方法を教えます!
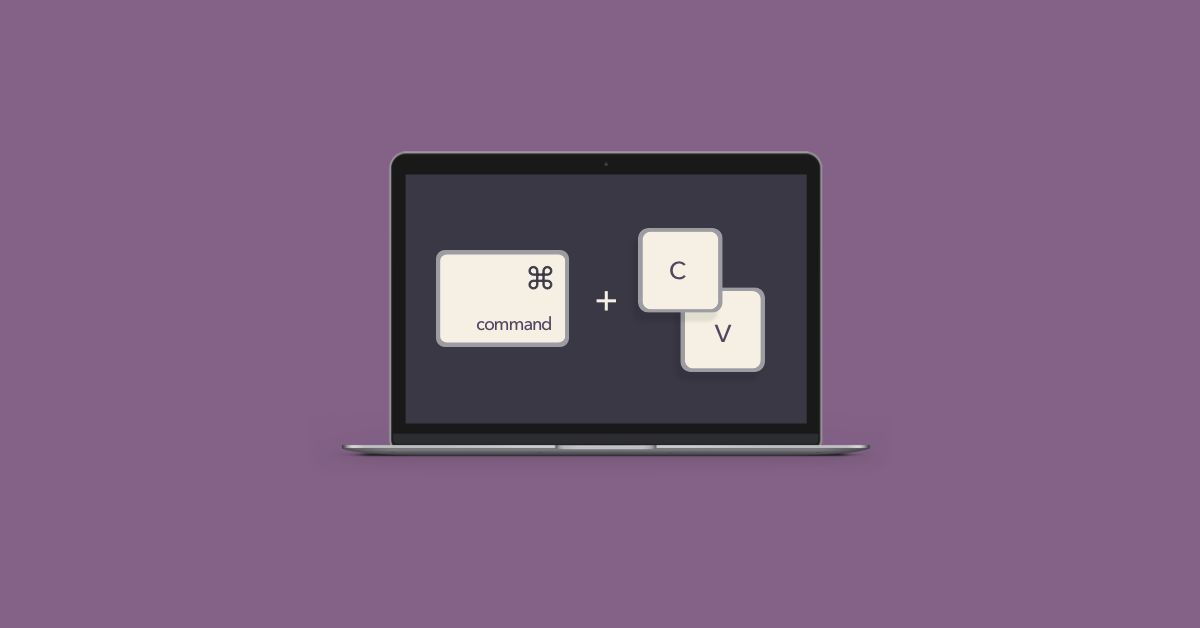
Macのクリップボードはどこで開くの
Command+Vでペースト操作。 このショートカットキーを押すと、クリップボードに最近コピーした内容が現在の位置にペーストされます。
Finder -> 編集 -> クリップボードを表示。 ここには最近のコピー履歴が表示されます。
ただし、より高度なクリップボード管理機能、例えばクリップボードの履歴を表示したり、同時に複数のアイテムを保存したりするには、いくつかの追加ツールを利用する必要があります。
# Macのクリップボード
Macのクリップボードを開いて使い始める前に、その基本的な概念を理解しておきましょう。クリップボードは異なるアプリケーションや文書間でデータを転送するための一時保存領域です。テキストや画像、その他のデータをコピーまたは切り取ると、その情報がクリップボードに保存されます。
Macのクリップボードにはいくつかの重要な特徴があります:
一時性: クリップボード内の内容は一時的であり、コンピュータをシャットダウンまたは再起動すると、これらの内容は通常消去されます。
単一性: デフォルトでは、Macのクリップボードは一度に1つのアイテムのみを保存します。毎回新しいコピー操作が以前の内容を上書きします。
多格式支持: クリップボードはテキスト、画像、ファイルなど、さまざまな種類のデータを保存できます。
クロスアプリケーション互換性: あるアプリケーションで内容をコピーし、全く異なる別のアプリケーションでペーストすることができます。
これらの基本的な概念を理解すれば、なぜMacのクリップボードが「目に見えない」ように思えるのか、そしてこの強力なツールをより効率的に利用する方法が理解できるようになります。
# クリップボードマネージャーを見つけて起動する
Macには公式のクリップボード管理インターフェースはありませんが、サードパーティ製のアプリケーションを使用することで、クリップボードの機能を強化することができます。ここでは、多くの評価を受けているツール「CleanClip」を紹介します。
CleanClipは、クリップボードの内容を簡単に表示して管理できる専門的なクリップボード管理ツールです。CleanClipを使用するには、公式ウェブサイト https://cleanclip.cc/zh/ (opens new window) からダウンロードしてインストールしてください。インストールが完了したら、以下の手順に従って操作します:
- メニューバーでCleanClipのアイコンを見つけてクリックします。
- ドロップダウンメニューから「CleanClipを開く」を選択します。
- 最近コピーした内容が表示される魅力的なインターフェースが表示されます。
CleanClipを使用すると、クリップボードの履歴を簡単に確認でき、特定の内容を検索したり、よく使うテキストスニペットをショートフレーズとして保存したりすることができます。これは特に頻繁にコピー&ペーストを行うユーザーにとって、作業効率を大幅に向上させます。
# ショートカットキーで素早くアクセス
サードパーティ製のツールを使用するだけでなく、Macにはクリップボード機能に素早くアクセスするためのいくつかの組み込みショートカットキーがあります。以下はいくつかの最もよく使用されるショートカットキーです:
- Command+C: 選択した内容をクリップボードにコピー
- Command+V: クリップボードの内容をペースト
- Shift+Command+V: 書式に合わせてペースト(この機能は便利で、ペースト時に不要な書式を持ち込まないようにできます)
さらに、CleanClipをインストールしている場合は、クリップボードの履歴を素早く開くためにカスタムショートカットキーを設定することもできます。例えば、Option+Command+VをCleanClipインターフェースを開くショートカットに設定することができます。
これらのショートカットをマスターすれば、作業の流れがスムーズになり、効率が大幅に向上します。覚えておいてください、練習が上達の鍵ですので、これらのテクニックを素早く習得するために多くの練習を行ってください。
# システム環境設定でのクリップボードオプション
Macシステムには専用のクリップボード設定インターフェースはありませんが、システム環境設定にはクリップボードの動作に間接的に影響を与えるいくつかのオプションがあります。以下は知っておくべき設定のいくつかです:
一般設定:
- 「システム環境設定」 > 「一般」を開きます
- 「異なるMac間でユニバーサルクリップボードを使用する」オプションにチェックを入れると、複数のMacデバイス間でクリップボード内容を共有できます。
キーボード設定:
- 「システム環境設定」 > 「キーボード」 > 「ショートカット」を開きます
- ここで、クリップボードに関連するショートカットのカスタマイズまたは変更ができます。
アクセシビリティ設定:
- 「システム環境設定」 > 「アクセシビリティ」 > 「マウスとトラックパッド」を開きます
- 「スリーフィンガードラッグ」機能を有効にすると、テキストを選択してコピーするのがより便利になります。
これらの設定を調整することで、Macのクリップボード使用体験をより個性的で効率的にすることができます。異なる設定を試すことを恐れてはいけません。自分の作業習慣に最も適した設定を見つけましょう。
# Finderでのクリップボードファイルの位置
システムの仕組みに関心のあるユーザーにとって、Macのクリップボードデータがどこに保存されているか気になるかもしれません。実際、Macのクリップボードデータはハードディスク上のファイルとしてではなく、メモリ内に保存されています。
ただし、CleanClipのようなサードパーティ製のクリップボード管理ツールを使用している場合、クリップボード履歴を保存するためのファイルがローカルに作成されることがあります。これらのファイルは通常、アプリケーションのデータフォルダ内にあります。例えば:
~/Library/Application Support/CleanClip/
このフォルダの中には、クリップボードの履歴を記録したデータベースファイルやログファイルが見つかることがあります。ただし、これらのファイルを直接変更するとアプリケーションに問題が生じる可能性があるため、何をしているかわからない場合は、触らない方が良いでしょう。
# サードパーティ製クリップボードツールの利点
Macの内蔵クリップボード機能は基本的な使用には十分ですが、サードパーティ製のクリップボードツールは、より多くの便利な機能を提供してくれます。以下は、サードパーティ製ツールを使用する際の主な利点です:
複数保存: 同時に複数のクリップボードプロジェクトを保存できます。
歴史記録: 過去にコピーした内容を確認したり検索したりでき、PCを再起動しても消失しません。
スマート分類: クリップボードの内容を自動的にテキスト、画像、ファイルなどに分類し、管理が便利です。
簡単検索: キーワードを使って以前コピーした内容をすぐに見つけることができます。
クラウド同期: 複数のデバイス間でクリップボード内容を同期できます。
カスタムショートカット: クリップボード機能への早いアクセスのためのパーソナルショートカットを設定できます。
フォーマットペースト: 特定のフォーマット情報を保持するか削除するかを選択できます。
セキュリティ: 機密情報に対する暗号化保護を提供します。
これらの機能により、Macのクリップボードの能力は大きく広がり、作業の流れがよりスムーズで効率的になります。大量のテキストを処理することが多い、あるいは異なるアプリ間でのコピー&ペーストが頻繁にある場合には、サードパーティ製のクリップボードツールの使用を検討する価値があります。
# クリップボード履歴機能の重要性
クリップボードの履歴機能は、多くのサードパーティのクリップボード管理ツールの特徴の一つであり、その重要性は見逃せません。長い文書を書いていて、半時間前にコピーしたテキストを使いたいと思ったときに、他の内容をコピーしたために以前の内容が上書きされてしまったと仮定しましょう。クリップボードの履歴があれば、そのテキストをすぐに取り戻すことができ、再検索や再作成の手間を省けます。
クリップボード履歴の利点には以下が含まれます:
- 作業効率の向上: 同じ内容を何度もコピーする必要がありません。
- エラーの削減: 以前コピーした内容をいつでも見直したり確認したりできます。
- 情報セキュリティ: アプリを誤って閉じたりPCを再起動したりしても重要な情報を取り戻せます。
- 整理の容易さ: よく使用するテキストスニペットをテンプレートとして保存できます。
CleanClipのようなツールを使用すれば、クリップボード履歴を簡単に表示して管理できます。これにより、テキスト内容が表示されるだけでなく、画像やファイルもプレビューされます。重要なクリップボードプロジェクトにはタグやメモを追加して、将来の検索や使用をより便利にすることができます。
# 多重クリップボードの使用テクニック
多重クリップボードは作業効率を高める秘かな武器で、同時に複数のクリップボードプロジェクトを保存したり使用したりできます。以下は、多重クリップボードを使用する際の便利なテクニックです:
ショートカットキーを使う: 異なるクリップボードのスロットに異なるショートカットキーを設定することで、特定のクリップボード内容に素早くアクセスできます。
分類管理: テキスト、画像、コードスニペットなど異なるタイプの内容を異なるクリップボードスロットに保存して管理しやすくします。
テンプレートを作成: よく使うテキストスニペットやフォーマットを特定のクリップボードスロットに保存して、迅速に挿入できるテンプレートとして利用します。
一時保存: 多重クリップボードを使用して比較や統合が必要な複数の内容を一時保存します。
スマートペースト: 一部のツールでは、ペースト時に特定のクリップボード内容を選択でき、頻繁に切り替える必要がありません。
クロスデバイス同期: クラウド同期機能を利用して、複数のデバイス間で多重クリップボード内容を共有します。
定期的な清掃: 不要なクリップボード内容を定期的に清掃する習慣を身につけ、作業環境を整頓します。
これらのテクニックをマスターすると、多重クリップボードの威力を最大限に引き出し、作業効率を大幅に向上させることができます。ツールの価値は利用によって決まりますので、練習と探求を重ねて、自分の作業フローに合った使用方法を見つけてください。
# 他のデバイスにクリップボード内容を同期
この多デバイス時代において、異なるデバイス間でクリップボード内容を同期できることはますます重要です。Macで作業を開始し、その後iPadに移動して続行したり、複数のMac間で内容を共有したりする場合、クリップボード同期機能は作業フローを大幅に簡素化します。
以下は、クリップボード内容を同期する方法のいくつかです:
iCloudクリップボード:
- Macと他のAppleデバイスが同じiCloudアカウントにログインしていることを確認します。
- 「システム環境設定」 > 「一般」で「異なるMac間でユニバーサルクリップボードを使用する」オプションを有効にします。
- これで、一つのデバイスでコピーし、別のデバイスでペーストできます。
サードパーティ製同期ツール:
- CleanClipのようなツールを使用して、通常はクロスデバイス同期機能を提供しています。
- すべてのデバイスにそのツールをインストールし、同じアカウントにログインします。
- 自動同期を設定するか、手動で同期する内容を選択できます。
クラウドストレージサービス:
- DropboxやGoogle Driveなどのクラウドストレージサービスを利用します。
- クリップボード内容を保存するためのテキストファイルを作成します。
- このファイルを異なるデバイスで編集して内容を共有します。
専門的なコラボレーションツール:
- チームで作業している場合は、SlackやMicrosoft Teamsなどのコラボレーションツールを使用することを検討してください。
- これらのツールには通常、情報を共有して同期する専用のチャンネルやメモ機能があります。
これらの方法を使用することで、複数のデバイス間でクリップボード内容を容易に共有できます。テキスト、画像、ファイルのリンクを問わず、作業効率を向上させ、デバイスの切り替えによる情報喪失のリスクを軽減します。
# フォーマットペーストオプション
日常の作業で、ある文書から別の文書に内容をコピーしたいことがよくあります。ただし、その際原文のフォーマットを含まない純粋なテキストだけをペーストしたい場合もあります。Macは、いくつかの組み込みのフォーマットペーストオプションを提供しており、一部のサードパーティ製ツールはさらに高度な機能を提供しています。
以下は実用的なフォーマットペーストのヒントです:
目標フォーマットに合わせてペースト:
- ショートカットキーShift+Option+Command+Vを使います。
- これにより、ペーストする内容が自動的にターゲット文書のフォーマットに調整されます。
純粋なテキストペースト:
- 一部のアプリでは、Option+Shift+Command+Vを使用して純粋なテキストをペーストすることができます。
- または、テキストエディタにペーストしてから、ターゲット位置に再コピー&ペーストすることもできます。
サードパーティ製ツールの使用:
- CleanClipなどのツールは、より多くのフォーマットペーストオプションを提供します。
- 特定の書式要素(フォント、色、リンクなど)を保持または削除するかを選択できます。
自動化ワークフローの作成:
- Macのオートメーショ機能を使用してカスタムのフォーマットペーストワークフローを作成します。
- これにより、複雑なフォーマット調整タスクを一回のクリックで完了できます。
スマートフォーマット認識:
- 一部の高度なクリップボードツールは、コピーされた内容のタイプを自動的に認識します。
- 内容のタイプに応じて最適なペーストフォーマットを自動的に適用します。
これらのフォーマットペーストのヒントをマスターすれば、さまざまな文書を扱う際により快適に作業でき、フォーマットの問題で時間を無駄にすることを避けることができます。適切なペースト方法を選択することが、作業効率を大幅に向上させるでしょう。
# クリップボード内容の暗号化保護
機密情報を扱う際には、クリップボードの内容の安全性を確保することが非常に重要です。デフォルトのMacのクリップボードには暗号化機能が提供されていませんが、一部のサードパーティ製ツールを使用することで、クリップボード内の機密データを保護できます。
以下はクリップボード内容を保護する方法です:
暗号化クリップボードツールの使用:
- CleanClipなどのツールはクリップボード暗号化機能を提供します。
- 機密内容にパスワード保護を設定できます。
自動クリア機能:
- 一定時間後にクリップボード内容を自動的にクリアするよう設定します。
- これにより、機密情報が偶発的に漏洩するリスクが減ります。
サンドボックス隔離:
- 一部のツールでは、独立した暗号化クリップボードスペースを作成できます。
- 機密情報はこの暗号化空間内でのみ流通し、通常のクリップボードには漏洩しません。
二重確認メカニズム:
- 機密な内容をペーストする際、二重確認のステップを追加します。
- 不安全な位置への偶発的なペーストを防ぎます。
パスワードマネージャーとの統合:
- クリップボードツールをパスワードマネージャーと統合します。
- パスワードなどの機密情報をコピーする際に保護措置を自動的に有効にします。
エンドツーエンドの暗号化:
- 機密クリップボード内容を複数デバイス間で同期する場合、エンドツーエンドの暗号化を使用することを確認します。
定期的なセキュリティ監査:
- 定期的にクリップボードの履歴をチェックし、もはや必要のない機密情報を削除します。
これらの対策を講じることで、クリップボード内容の安全性を大幅に向上させ、情報漏洩のリスクを軽減することができます。安全性と利便性はしばしばトレードオフが必要であることを忘れず、ニーズに合った適切なセキュリティレベルを選択することが重要です。
# 自動清掃による期限切れクリップボード内容のクリア
時が経つにつれて、クリップボードには多くの古いまたは不要な内容が蓄積されることがあります。これらの内容を定期的にクリアすることでストレージスペースを節約できるだけでなく、クリップボードツールのパフォーマンスを向上させ、情報セキュリティを強化することもできます。以下は、クリップボード内容を自動的にクリアするための便利なヒントです:
自動期限設定:
- 多くのクリップボード管理ツールでは、内容の自動期限時間を設定できます。
- 例えば、使用頻度が低いアイテムを24時間後に自動的に削除できます。
使用頻度に基づくクリア:
- 一部の高度なツールでは、クリップボードプロジェクトの使用頻度を追跡できます。
- 長期間使用されていない内容を自動的に削除します。
容量制限クリア:
- クリップボード履歴の最大容量を設定します。
- 制限に達した際、最も古い内容を自動的に削除します。
タイプ別のクリアルール:
- 異なるタイプの内容(テキスト、画像、ファイル)に対して異なるクリアルールを設定します。
- 例えば、画像は12時間後に自動的に削除し、重要なテキストはより長く保持します。
スマート分類クリア:
- AI技術を使用してクリップボード内容を自動的に識別し分類します。
- 内容の重要性に応じて保管時間を決定します。
定期クリアタスク:
- 毎週実行されるクリアタスクを設定します。
- これにより、手動クリアを忘れてもクリップボードがきれいに保たれます。
条件トリガークリア:
- システムシャットダウンや休止モードに移行するなど、特定の条件でクリアをトリガーするよう設定します。
ユーザー確認メカニズム:
- 大規模なクリアを実行する前に、ユーザー確認ステップを追加します。
- これにより、重要な内容が偶発的に削除されるのを防ぎます。
これらの自動クリア戦略を実施することで、クリップボードを常に効率的かつ安全に保つことができます。クリアルールは定期的に見直し調整することが重要であり、常に自分のニーズに合ったものにすることが大切です。
# よくある質問と回答
以下は、Macのクリップボード使用に関するよくある質問とその回答です:
# Macのクリップボードは同時に何個のプロジェクトを保存できますか?
デフォルトでは、Macのシステムクリップボードは1つのプロジェクトしか保存できません。しかし、CleanClipのようなサードパーティ製ツールを使用すると、数百あるいは数千のプロジェクトを保存できる場合がありますが、これはツールの設定やデバイスのストレージ容量に依存します。
# Macのクリップボードの履歴をどうやって確認できますか?
システムの本来のクリップボードには履歴機能がありません。しかし、CleanClipのようなサードパーティのツールを使用することで、クリップボードの履歴を確認し管理できます。これらのツールは通常、メニューバーに素早くアクセスできるオプションを提供しています。
# クリップボード内容はPCを再起動後も保持されますか?
デフォルトでは、Macを再起動するとクリップボードの内容は消去されます。しかし、一部のサードパーティ製ツールは、再起動後もクリップボードの履歴を保持する機能を提供しており、この機能を有効にする必要があります。
# 複数のMacデバイス間でクリップボード内容を同期するにはどうすればいいですか?
iCloudのユニバーサルクリップボード機能を利用したり、クラウド同期をサポートするサードパーティクリップボードツールを使用できます。すべてのデバイスが同じアカウントにログインしていることを確認し、同期機能を有効にしてください。
# クリップボードの機密情報は安全ですか?
デフォルトのシステムクリップボードには特別なセキュリティ対策はありません。機密情報については、暗号化機能を備えた専門のクリップボードツールを使用するか、使用後すぐにクリップボードの内容をクリアすることをお勧めします。
# Macのクリップボードを素早くクリアするにはどうすればいいですか?
無関係なテキストをコピーすることでクリップボードの内容を上書きできます。また、一部のサードパーティ製ツールではワンクリックでクリアする機能があります。Terminalにpbcopy < /dev/nullと入力することでもクリップボードをクリアすることができます。