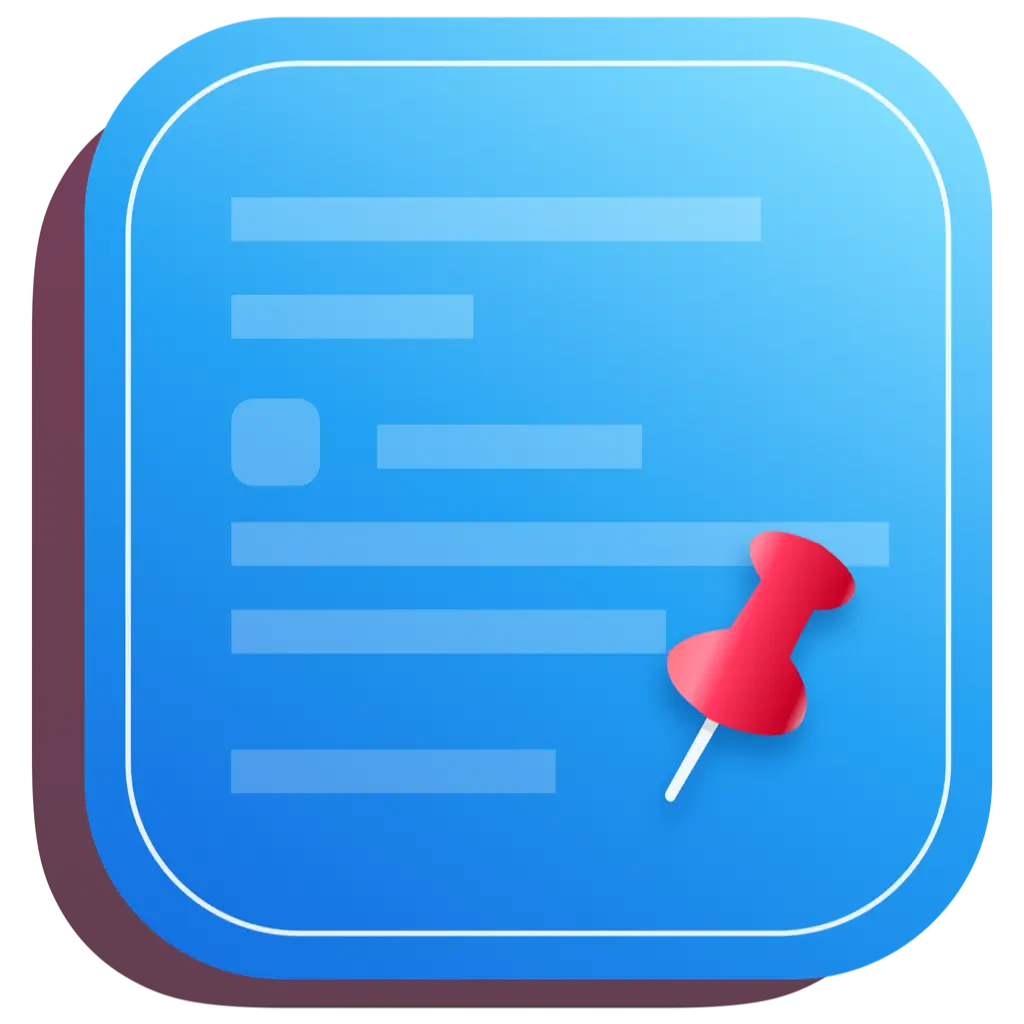# Kde sa nachádza schránka na Macu? 7 tipov a krokov na ľahkú správu schránky na Macu: Začiatočníci sa rýchlo naučia
Pre používateľov Macu je zručné používanie schránky kľúčové pre zvýšenie pracovnej efektivity. Mnohí nováčikovia sa však môžu cítiť zmätení: kde sa nachádza schránka na Macu? Nebojte sa, tento článok vám odhalí tajomstvá schránky na Macu a naučí vás 7 jednoduchých krokov, ako tento mocný nástroj ovládať!
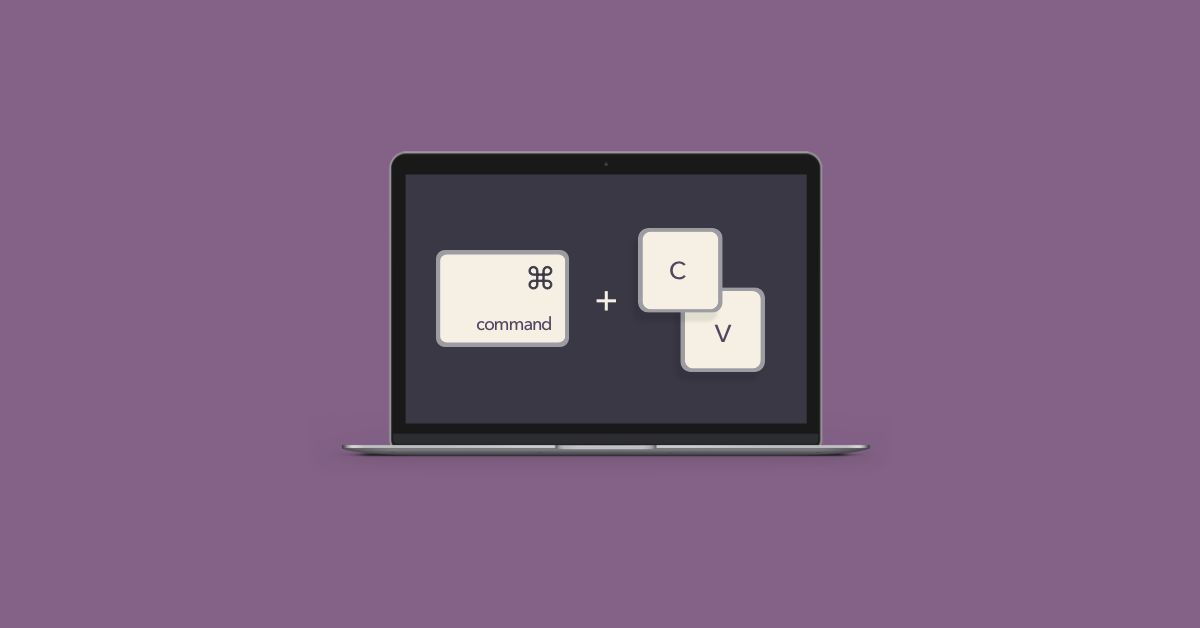
Kde sa nachádza schránka na Macu
Použite Command+V na vykonanie operácie vloženia. Keď stlačíte túto kombináciu klávesov, obsah, ktorý ste naposledy skopírovali do schránky, bude vložený na aktuálne miesto.
Finder -> Úpravy -> Zobraziť schránku. Tu sa zobrazí posledná skopírovaná história.
Ak však potrebujete pokročilejšie funkcie správy schránky, ako sú prehľadávanie histórie schránky alebo ukladanie viacerých položiek súčasne, budete si musieť pomôcť niektorými doplnkovými nástrojmi.
# Schránka na Macu
Predtým, než sa podrobne pozrieme na to, ako otvoriť a používať schránku na Macu, najprv si objasnime jej základný koncept. Schránka je dočasná úložná oblasť, ktorá slúži na prenos dát medzi rôznymi aplikáciami alebo dokumentmi. Keď skopírujete alebo vystrihnete text, obrázky alebo iné typy údajov, tieto informácie sa uložia do schránky.
Schránka na Macu má niekoľko dôležitých vlastností:
Dočasnosť: Obsah v schránke je dočasný, pri vypnutí alebo reštarte počítača je zvyčajne vymazaný.
Jednoduchosť: V predvolenom nastavení môže schránka na Macu uložiť len jednu položku naraz. Každá nová operácia kopírovania prepisuje predchádzajúci obsah.
Podpora viacerých formátov: Schránka môže uchovávať rôzne typy údajov, vrátane textu, obrázkov, súborov atď.
Kompatibilita medzi aplikáciami: Môžete skopírovať obsah v jednej aplikácii a vložiť ho v úplne inej aplikácii.
Po osvojení týchto základných konceptov lepšie pochopíte, prečo sa schránka na Macu zdá byť "neviditeľná" a ako efektívnejšie využiť tento mocný nástroj.
# Nájdenie a spustenie správcu schránky
Aj keď Mac nemá oficiálny rozhranie správcu schránky, môžete si zlepšiť jeho funkcie pomocou niektorých aplikácií tretej strany. Tu vám predstavíme populárny nástroj: CleanClip.
CleanClip je profesionálny nástroj na správu schránky, ktorý vám pomôže ľahko prehliadať a spravovať obsah schránky. Ak chcete používať CleanClip, musíte si najprv stiahnuť a nainštalovať ho z oficiálnej stránky https://cleanclip.cc/sk/ (opens new window). Po dokončení inštalácie postupujte podľa nasledujúcich krokov:
- Nájdenie ikony CleanClip na paneli ponúk a kliknite na ňu.
- Z rozbaľovacej ponuky vyberte "Otvoriť CleanClip".
- Uvidíte pekné rozhranie, ktoré zobrazuje naposledy skopírovaný obsah.
S CleanClip môžete jednoducho prehľadávať históriu schránky, vyhľadávať konkrétny obsah a dokonca si uložiť obľúbené textové fragmenty ako rýchle frázy. To výrazne zvyšuje pracovnú efektivitu, najmä pre používateľov, ktorí často vykonávajú operácie kopírovania a vkladania.
# Rýchly prístup pomocou klávesových skratiek
Okrem využívania nástrojov tretej strany poskytuje Mac niektoré vstavané klávesové skratky, ktoré vám môžu pomôcť rýchlo pristupovať k funkciám schránky. Tu sú niektoré z najbežnejších klávesových skratiek:
- Command+C: Skopírujte vybraný obsah do schránky
- Command+V: Vložte obsah zo schránky
- Shift+Command+V: Vložte a prispôsobte formát (táto funkcia je veľmi užitočná, pretože zabráni vkladaniu nechcených formátov)
Okrem toho, ak máte nainštalovaný CleanClip, môžete nastaviť vlastné klávesové skratky na rýchle otvorenie histórie schránky. Napríklad môžete nastaviť Option+Command+V ako klávesovú skratku na otvorenie rozhrania CleanClip.
Osvojením si týchto klávesových skratiek môžete zvýšiť plynulosť svojho pracovného procesu a výrazne zvýšiť efektivitu. Pamätajte, že prax robí majstra, čím viac trénujete, tým rýchlejšie zvládnete tieto techniky.
# Možnosti schránky v systémových nastaveniach
Aj keď Mac nemá špeciálne rozhranie pre nastavenia schránky, v systémových nastaveniach existuje niekoľko možností, ktoré môžu nepriamo ovplyvniť správanie schránky. Tu sú niektoré nastavenia, ktoré by vás mohli zaujímať:
Nastavenia všeobecne:
- Otvorte "Systémové nastavenia" > "Všeobecné"
- Zaškrtnite možnosť "Používať všeobecnú schránku medzi rôznymi Macmi", aby ste mohli zdieľať obsah schránky medzi viacerými zariadeniami Mac.
Nastavenia klávesnice:
- Otvorte "Systémové nastavenia" > "Klávesnica" > "Klávesové skratky"
- Tu si môžete prispôsobiť alebo upraviť klávesové skratky súvisiace so schránkou.
Nastavenia prístupnosti:
- Otvorte "Systémové nastavenia" > "Prístupnosť" > "Myš a trackpad"
- Aktivujte funkciu "Trojprstové ťahanie", aby ste mohli jednoducho vyberať a kopírovať text.
Úprava týchto nastavení môže prispieť k osobnejšiemu a efektívnejšiemu používaniu schránky na Macu. Nebojte sa experimentovať s rôznymi konfiguráciami, aby ste našli nastavenia, ktoré najlepšie vyhovujú vašim pracovným návykom.
# Miesto súborov schránky v aplikácii Finder
Pre tých, ktorí majú záujem o hĺbkové porozumenie fungovaniu systému, by ste sa mohli pýtať, kde sa vlastneu znalosti schránky ukladajú. V skutočnosti sa dáta schránky na Macu ukladajú v pamäti, nie ako súbory uložené na pevnom disku.
Avšak, ak používate nástroje na správu schránky tretej strany, ako CleanClip, môžu tieto nástroje vytvoriť lokálne súbory na uchovávanie histórie schránky. Tieto súbory sa zvyčajne nachádzajú v priečinku dát aplikácie. Napríklad:
~/Library/Application Support/CleanClip/
V tomto priečinku nájdete niektoré databázové alebo denníkové súbory, ktoré zaznamenávajú históriu vašej schránky. Avšak pozor, priame úpravy týchto súborov môžu spôsobiť problémy s aplikáciou, takže pokiaľ neviete, čo robíte, je lepšie sa týchto súborov nedotýkať.
# Výhody nástrojov na správu schránky tretej strany
Aj keď predvolená funkcia schránky Mac je dostatočná pre základné použitie, nástroje tretej strany môžu ponúknuť viaceré výhody a funkcie. Tu sú niektoré hlavné výhody používania nástrojov tretej strany:
Ukladanie viacerých položiek: Môžete súčasne uchovávať viacero projektov schránky, nie len jeden.
História: Môžete prehliadať a vyhľadávať obsah skopírovaného v minulosti, aj po reštarte počítača sa nezmaže.
Inteligentná kategorizácia: Automaticky rozdelí obsah schránky do kategórií, ako sú text, obrázky, súbory atď., uľahčí správu.
Rýchle vyhľadávanie: Rýchlo nájdete predtým skopírovaný obsah pomocou kľúčových slov.
Synchronizácia v cloude: Zdieľa obsah schránky medzi viacerými zariadeniami.
Prispôsobené klávesové skratky: Nastavením personalizovaných klávesových skratiek rýchlo pristupujete k funkciám schránky.
Formátovaná vloženia: Môžete si zvoliť, či chcete zachovať alebo odstrániť formátovacie informácie.
Bezpečnosť: Poskytuje šifrovanie pre citlivé informácie.
Tieto funkcie výrazne rozširujú schopnosti schránky na Macu a umožňujú zabezpečiť plynulejší a efektívnejší pracovný proces. Ak často manipulujete s množstvom textu alebo častokrát kopírujete a vkladáte medzi rôznymi aplikáciami, používanie nástrojov tretej strany na správu schránky je určite voľba, o ktorej treba uvažovať.
# Dôležitosť histórie schránky
Funkcia histórie schránky je jedným z hlavných rysov mnohých správcov schránok tretej strany a jej význam nemožno podceňovať. Predstavte si, že píšete dlhý dokument a zrazu zistíte, že potrebujete časť textu, ktorý ste skopírovali pred pol hodinou, ale v tom čase ste už skopírovali iný obsah, čo spôsobilo, že predchádzajúci obsah bol prepísaný. Ak máte históriu schránky, môžete si to ľahko obnoviť, a to bez toho, aby ste museli znova hľadať alebo prepísať.
Výhody histórie schránky zahŕňajú:
- Zvyšuje pracovnú efektivitu: Nepotrebujete opakovane kopírovať ten istý obsah.
- Znižuje chyby: Môžete kedykoľvek sledovať a skontrolovať predtým skopírovaný obsah.
- Bezpečnosť informácií: Aj po náhodnom zavretí aplikácie alebo reštarte počítača môžete obnoviť dôležité informácie.
- Uľahčuje organizáciu: Môžete si často používané textové fragmenty uložiť ako šablóny.
Pomocou nástrojov ako CleanClip môžete ľahko prehľadávať a spravovať históriu schránky. Zobrazuje nielen textový obsah, ale aj náhľady obrázkov a súborov. Dokonca môžete pre dôležité projekty v schránke pridať štítky alebo poznámky, čo urobí budúce vyhľadávanie a používanie oveľa pohodlnejším.
# Tipy na používanie viacerých schránok
Viaceré schránky sú mocným nástrojom na zvyšovanie pracovnej efektivity, umožňujú súčasne ukladať a používať viaceré projekty schránky. Tu sú niektoré praktické tipy na využívanie viacerých schránok:
Používajte klávesové skratky: Nastavte si pre rôzne sloty schránky rôzne klávesové skratky, aby ste mohli rýchlo pristupovať k špecifickému obsahu schránky.
Kategorizovaná správa: Ukladajte obsah rôznych typov (napr. texty, obrázky, kódy) do rôznych slotov schránky pre jednoduchšiu správu.
Vytvorte šablóny: Uložte si často používané textové fragmenty alebo formáty do pevných slotov schránky ako šablóny na rýchle vloženie.
Dočasné ukladanie: Využite viaceré schránky na dočasné uchovávanie viacerých položiek, ktoré potrebujete porovnať alebo zlúčiť.
Inteligentná vloženia: Niektoré nástroje vám umožnia vybrať konkrétny obsah schránky pri vkladaní, bez potreby častého prepínania.
Synchronizácia medzi zariadeniami: Využite funkciu cloudovej synchronizácie na zdieľanie viacerých obsahu schránky medzi zariadeniami.
Pravidelné čistenie: Zvykajte si pravidelne odstraňovať nepotrebný obsah zo schránky, aby ste udržali svoju pracovnú plochu čistú.
Osvojením si týchto tipov môžete plne využiť silu viacerých schránok a dramaticky zvýšiť pracovnú efektivitu. Pamätajte, že hodnota nástrojov spočíva v ich využití; čím viac trénujete a skúmate, tým viac nájdete spôsobov, ako si prispôsobiť pracovný proces.
# Synchrónizácia obsahu schránky na iných zariadeniach
V ére práce na viacerých zariadeniach je čoraz dôležitejšie, aby ste mohli synchronizovať obsah schránky medzi rôznymi zariadeniami. Či už začínate pracovať na Macu a potom pokračujete na iPade, alebo potrebujete zdieľať obsah medzi viacerými Macmi, funkcia synchronizácie schránky výrazne zjednoduší váš pracovný proces.
Tu sú niektoré spôsoby, ako synchronizovať obsah schránky:
iCloud schránka:
- Uistite sa, že váš Mac a iné Apple zariadenia sú prihlásené do rovnakého účtu iCloud.
- V "Systémových nastaveniach" > "Všeobecné" aktivujte možnosť "Používať všeobecnú schránku medzi rôznymi Macmi".
- Teraz môžete na jednom zariadení kopírovať a na druhom zariadení vkladať.
Nástroje na synchronizáciu tretej strany:
- Používajte nástroje ako CleanClip, ktoré zvyčajne ponúkajú funkciu synchronizácie medzi zariadeniami.
- Nainštalujte tento nástroj na všetkých zariadeniach a prihláste sa do rovnakého účtu.
- Môžete nastaviť automatickú synchronizáciu alebo manuálne vybrať, čo chcete synchronizovať.
Služby cloudového úložiska:
- Využite služby ako Dropbox alebo Google Drive.
- Vytvorte špeciálny textový súbor na uchovávanie obsahu schránky.
- Tento súbor upravte na rôznych zariadeniach na zdieľanie obsahu.
Profesionálne kolaboračné nástroje:
- Ak pracujete v tíme, zvážte používanie kolaboračných nástrojov ako Slack alebo Microsoft Teams.
- Tieto nástroje často obsahujú špeciálne kanály alebo funkcie poznámok, ktoré môžete použiť na zdieľanie a synchronizáciu informácií.
Využitím týchto metód môžete ľahko zdieľať obsah schránky medzi viacerými zariadeniami, nech už ide o texty, obrázky alebo odkazy na súbory. To nielen že zvýši vašu pracovnú efektivitu, ale aj zníži riziko straty informácií pri prechode medzi zariadeniami.
# Možnosti formátovaného vkladania
V každodennej práci často potrebujeme kopírovať obsah z jedného dokumentu do druhého. Niekedy však chceme vložiť iba obyčajný text bez pôvodného formátu. Mac ponúka niekoľko vstavaných možností formátovaného vkladania, ako aj niektoré pokročilejšie funkcie v nástrojoch tretej strany.
Tu sú niektoré praktické tipy na formátované vkladanie:
Vložte s prispôsobením formátu:
- Použite klávesovú skratku Shift+Option+Command+V
- Týmto sa automaticky prispôsobí vložený obsah formátu cieľového dokumentu.
Obyčajné vkladanie:
- V niektorých aplikáciách môžete použiť Option+Shift+Command+V na vloženie obyčajného textu.
- Alebo najprv vložte do textového editora a potom skopírujte a vložte na cieľové miesto.
Použitie nástrojov tretej strany:
- Nástroje ako CleanClip ponúkajú viac možností formátovaného vkladania.
- Môžete si zvoliť, či chcete uchovať alebo odstrániť konkrétne prvky formátovania, ako sú písmo, farby, odkazy atď.
Vytvorte automatizované pracovné postupy:
- Vytvorte vlastné automatizované pracovné postupy pre formátované vkladanie pomocou funkcie Automatizácie Macu.
- Takto môžete jedným kliknutím vykonať zložitú úpravu formátu.
Inteligentné rozpoznávanie formátu:
- Niektoré pokročilé nástroje na správu schránky dokážu inteligentne rozpoznať typ skopírovaného obsahu.
- Na základe typu obsahu automaticky aplikujú najvhodnejší formát vkladania.
Osvojením si týchto techník formátovaného vkladania sa stanete v práci s rôznymi dokumentmi oveľa obratnejšími a vyhnete sa časovým stratám spôsobeným problémami s formátovaním. Pamätajte, výber správneho vkladania môže výrazne posunúť vašu pracovnú efektivitu vpred.
# Šifrovanie obsahu schránky
Pri manipulacií s citlivými informáciami je ochrana obsahu schránky mimoriadne dôležitá. Hoci predvolená schránka Macu nenabízí šifrovanie, niektoré nástroje tretej strany vám môžu pomôcť zabezpečiť citlivé údaje vo vašej schránke.
Tu sú niektoré spôsoby, ako ochrániť skóry obsahu schránky:
Používajte šifrované nástroje schránky:
- Nástroje ako CleanClip ponúkajú funkciu šifrovania schránky.
- Môžete nastaviť ochranu heslom pre citlivý obsah.
Automatické vymazanie:
- Nastavte si, aby sa obsah schránky automaticky vymazal po určitom čase.
- To môže znížiť riziko náhodného úniku citlivých informácií.
Izolácia sandboxu:
- Niektoré nástroje umožňujú vytvoriť nezáviselné šifrované prostredie schránky.
- Citlivé informácie sa pohybujú iba v tomto šifrovanom priestore, neunikajú do bežnej schránky.
Mechanizmus dvoch potvrdení:
- Pridať krok na dvojité potvrdenie pre vloženie citlivého obsahu.
- Predísť náhodnému vloženiu na nezabezpečené miesto.
Integrácia s nástrojmi na správu hesiel:
- Spojte nástroj schránky s vaším správcom hesiel.
- Pri kopírovaní hesiel a iných citlivých informácií automaticky aktivujte ochranné opatrenia.
End-to-end šifrovanie:
- Pri synchronizácii citlivého obsahu schránky medzi zariadeniami sa uistite, že používate end-to-end šifrovanie.
Pravidelné bezpečnostné audity:
- Pravidelne kontrolujte históriu schránky a odstraňte nepotrebné citlivé informácie.
Implementáciou týchto opatrení môžete výrazne zvýšiť úroveň zabezpečenia obsahu vo vašej schránke a znížiť riziko úniku informácií. Pamätajte, že bezpečnosť a pohodlie sa často musia vyvážiť, preto je dôležité zvoliť vhodnú úroveň bezpečnosti podľa vašich potrieb.
# Automatické čistenie uplynulých obsahu schránky
V priebehu času sa môže na schránke nahromadiť množstvo zastaraného alebo nepotrebného obsahu. Pravidelné čistenie tohto obsahu nielenže šetrí úložný priestor, ale aj zlepšuje výkon nástroja schránky a môže zvýšiť bezpečnosť informácií. Tu sú niektoré praktické techniky na automatické čistenie obsahu schránky:
Nastavte automatické uplynutie platnosti:
- Mnohé nástroje na správu schránky umožňujú nastaviť automatické uplynutie platnosti pre obsah.
- Napríklad si môžete nastaviť automatické vymazanie nepoužívaných položiek po 24 hodinách.
Čistenie na základe frekvencie používania:
- Niektoré pokročilé nástroje môžu sledovať frekvenciu používania položiek schránky.
- Automaticky odstraňovať obsah, ktorý dlhší čas nebol použitý.
Obmedzenie kapacity vymazania:
- Nastavte maximálnu kapacitu histórie schránky.
- Po dosiahnutí limitu sa automaticky vymaže najstarší obsah.
Pravidlá čistenia podľa typu:
- Nastavte rôzne pravidlá čistenia pre rôzne typy obsahu (napríklad texty, obrázky, súbory).
- Napríklad, môžete nastaviť, že obrázky sa automaticky odstránia po 12 hodinách, zatiaľ čo dôležité texty sa zachovajú dlhšie.
Inteligentné čistenie:
- Využitím technológie AI na automatické rozpoznávanie a triedenie obsahu schránky.
- Na základe dôležitosti obsahu určte čas uchovania.
Naplánované úlohy čistenia:
- Nastavte pravidelne plánované úlohy na čistenie, napríklad raz za týždeň.
- Tým sa zabezpečí, že aj keď zabudnete ručne vyčistiť, schránka zostane čistá.
Čistenie na základe podmienok:
- Nastavte čistenie v prípade splnenia špecifických podmienok, ako je vypnutie systému alebo prechod do režimu spánku.
Potvrdenie používateľa:
- Pred vykonaním masového čistenia pridajte krok s potvrdením používateľa.
- To môže zabrániť náhodnému vymazaniu dôležitého obsahu.
Implementáciou týchto automatických čistiacich stratégií môžete zabezpečiť, že vaša schránka bude vždy vysokovýkonná a bezpečná. Pamätajte, je tiež dôležité pravidelne prehodnocovať a upravovať pravidlá čistenia, aby ste zabezpečili, že vždy budú vyhovovať vašim potrebám.
# Často kladené otázky
Tu sú niektoré často kladené otázky týkajúce sa používania schránky na Macu a ich odpovede:
# Koľko položiek môže schránka na Macu súčasne ukladať?
V predvolenom nastavení môže systémová schránka na Macu uložiť iba jednu položku. Ak však používate nástroj tretej strany, ako CleanClip, môžete uložiť stovky až tisíce položiek, v závislosti od nastavení nástroja a kapacity ukladania zariadenia.
# Ako si môžem zobraziť históriu schránky na Macu?
Systémová schránka nemá funkciu histórie. Môžete však použiť nástroje tretej strany, ako CleanClip, na prehliadanie a správu histórie schránky. Tieto nástroje zvyčajne poskytujú rýchly prístup na paneli ponúk.
# Zostane obsah schránky zachovaný po reštarte počítača?
V predvolenom nastavení sa pri reštarte Macu obsah schránky vymaže. Avšak niektoré nástroje tretej strany môžu zachovať históriu schránky aj po reštarte, pokiaľ aktivujete príslušnú funkciu.
# Ako môžem synchronizovať obsah schránky medzi viacerými zariadeniami Mac?
Môžete využiť funkciu všeobecnej schránky z iCloudu alebo si vybrať nástroje tretej strany, ktoré podporujú synchronizáciu v cloude. Uistite sa, že všetky zariadenia sú prihlásené do rovnakého účtu a aktivovali ste funkciu synchronizácie.
# Je obsah v schránke bezpečný?
Predvolená systémová schránka nemá špeciálne bezpečnostné opatrenia. Pre citlivé informácie sa odporúča používať profesionálne nástroje na správu schránky, ktoré ponúkajú šifrovanie, alebo po použití okamžite vymazať obsah schránky.
# Ako môžem rýchlo vymazať schránku na Macu?
Môžete skopírovať krátky nevýznamný text a prekryť tak obsah schránky. Niektoré nástroje tretej strany ponúkajú aj funkciu jedným kliknutím na vymazanie. Zadajte príkaz pbcopy < /dev/null v termináli, aby ste vymazali schránku.