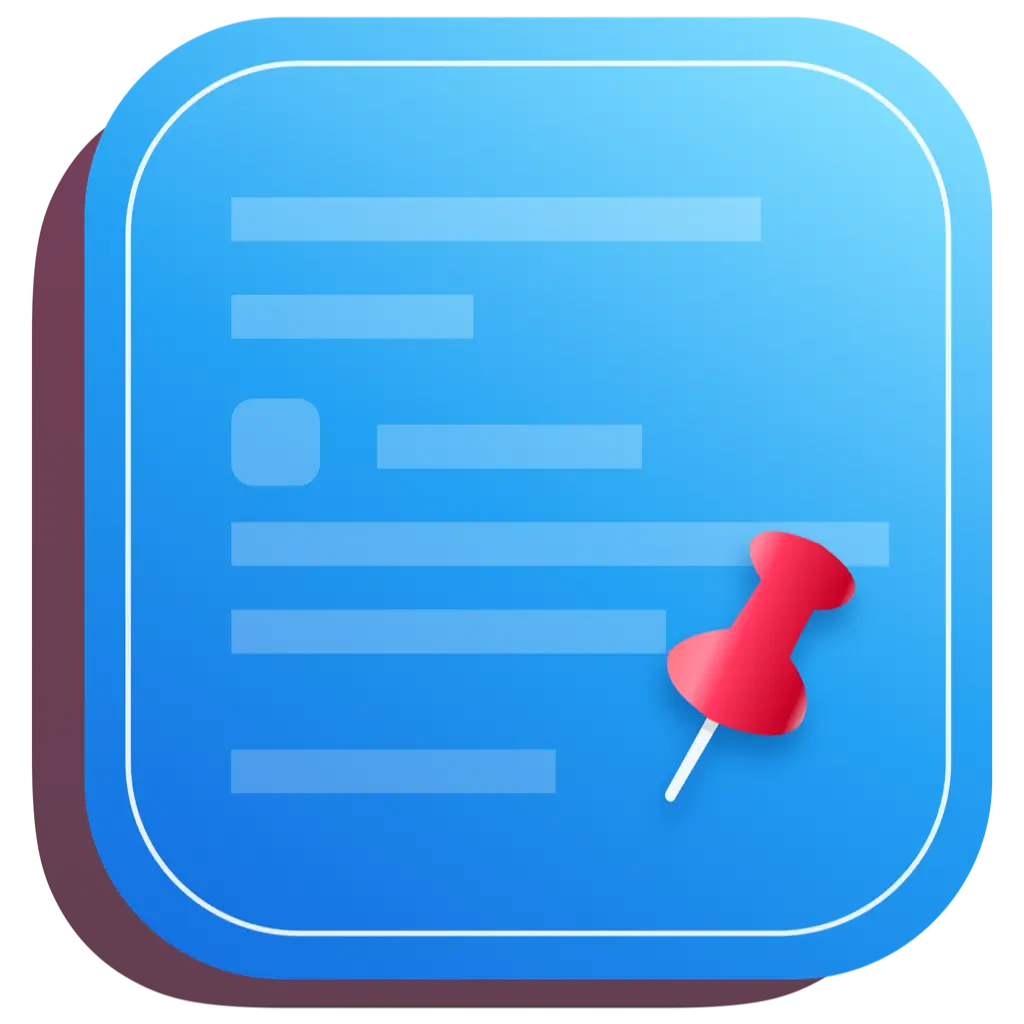# 如何在Mac上查看剪贴板历史记录
要在Mac上查看剪贴板历史记录:
- 下载并安装 CleanClip。
- 启动它并让它在后台运行。
- 按 Command + ; 查看剪贴板历史。
- 滚动并选择任何已复制的项目。
- 使用搜索栏查找特定项目。
本文所有方法均经过MacBook Pro M3和Air M2实机测试,保证可用性。
我们每天都在使用复制和粘贴,但从剪贴板中丢失某些内容可能会令人沮丧。在这篇文章中,你将学习如何使用第三方工具在Mac上查看剪贴板历史记录,从而更有效地管理它。
# 为什么Mac原生不能查看剪贴板历史
在Mac上,你无法原生查看剪贴板历史,因为macOS只保留你最近复制的一个项目。每次你复制新的内容时,它都会替换之前的内容。苹果保持这个功能简单是为了易用性和减少安全风险。
与Windows不同,macOS没有内置的剪贴板历史管理器。要查看和管理多个复制的项目,你需要像CleanClip这样的第三方工具,它们允许你高效地存储、搜索和组织你的剪贴板历史。
# 如何使用第三方工具查看剪贴板历史
以下是使用第三方工具查看剪贴板历史的步骤指南:
警告: 剪贴板管理器会存储所有你复制的数据,包括敏感信息。除非你之后清除历史,否则避免复制密码、银行详细信息或其他机密数据,或在设置中设置避免保存的信息。
# 1. CleanClip
CleanClip (opens new window) 是一款功能强大的Mac剪贴板管理器,可以轻松存储和管理无限数量的剪贴板项目。以下是使用CleanClip查看剪贴板历史的步骤:
从 CleanClip官网 (opens new window)/Mac App Store/brew 下载并安装CleanClip。
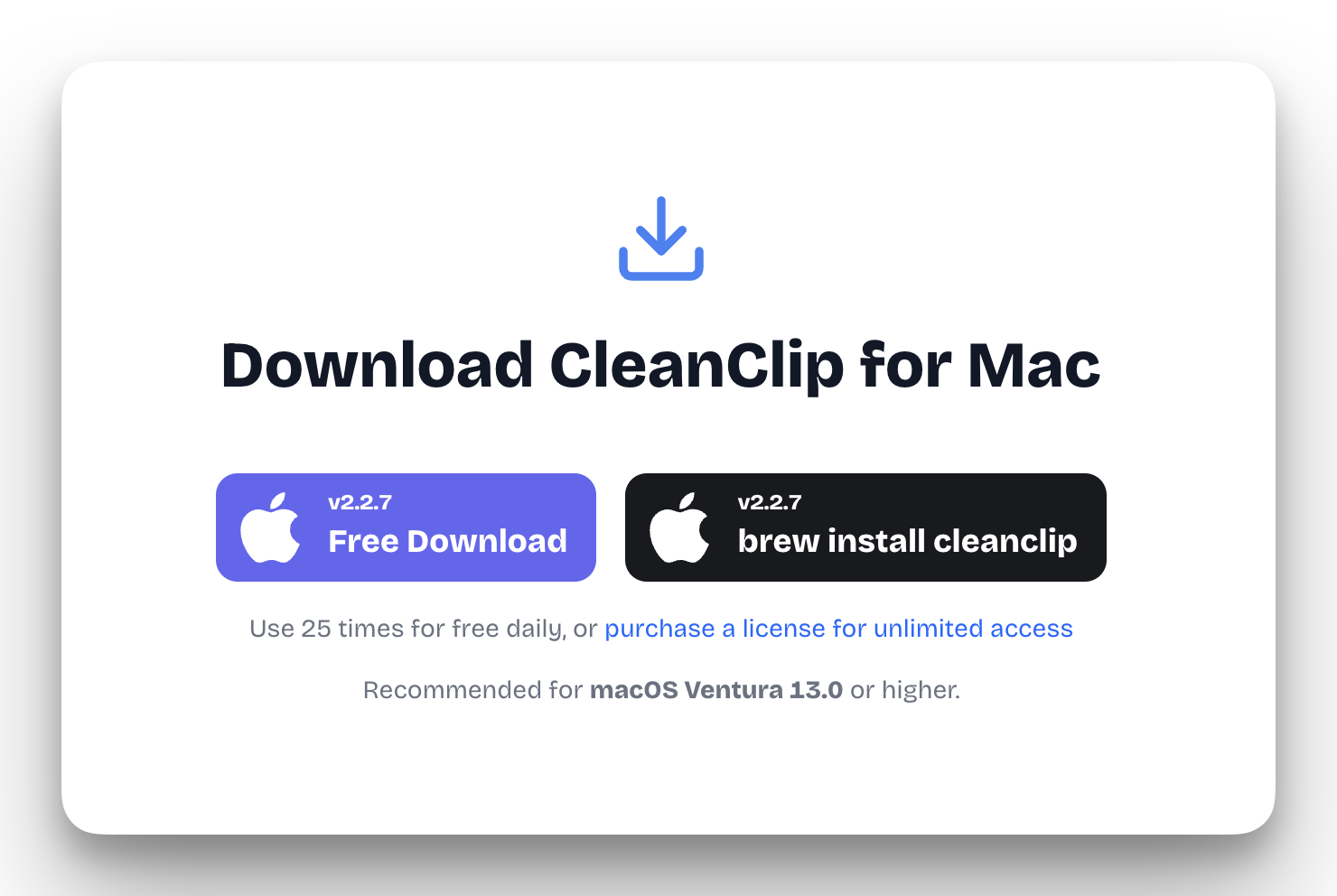
启动CleanClip并让它在后台运行。
使用默认快捷键 Command + ; 打开 CleanClip 快捷菜单。
在主界面中,你可以看到最近复制的项目列表,按时间倒序排列。
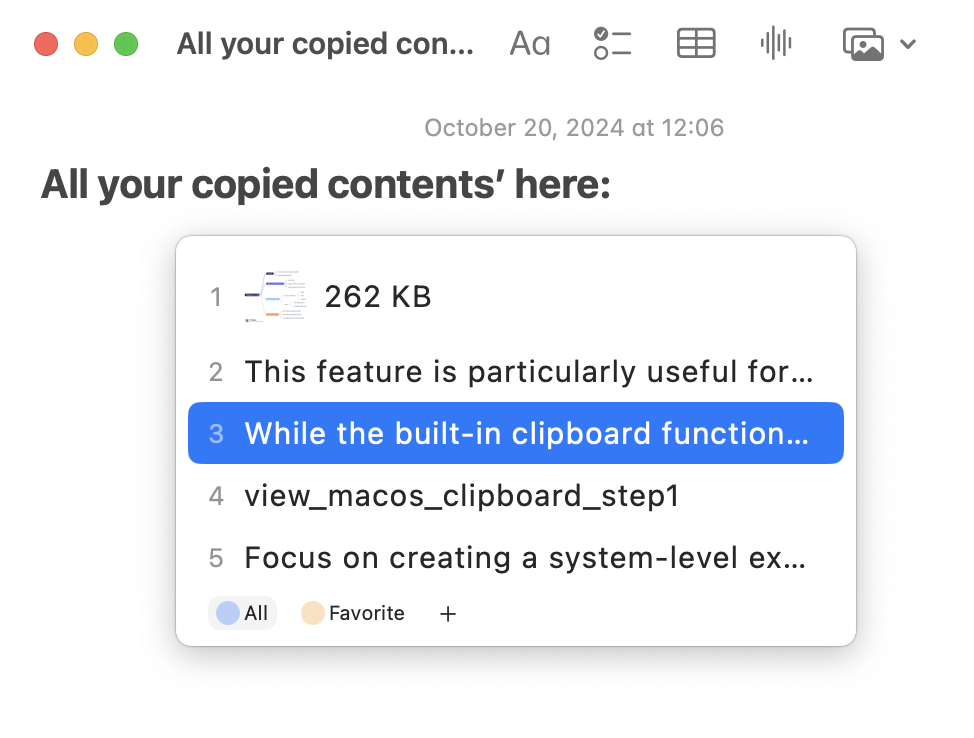
使用搜索栏快速查找特定项目。你可以搜索关键词、文件类型等。
点击任何项目即可预览内容。双击或按回车键可将其粘贴到当前应用程序中。你也可以拖动预览使其固定在桌面上。
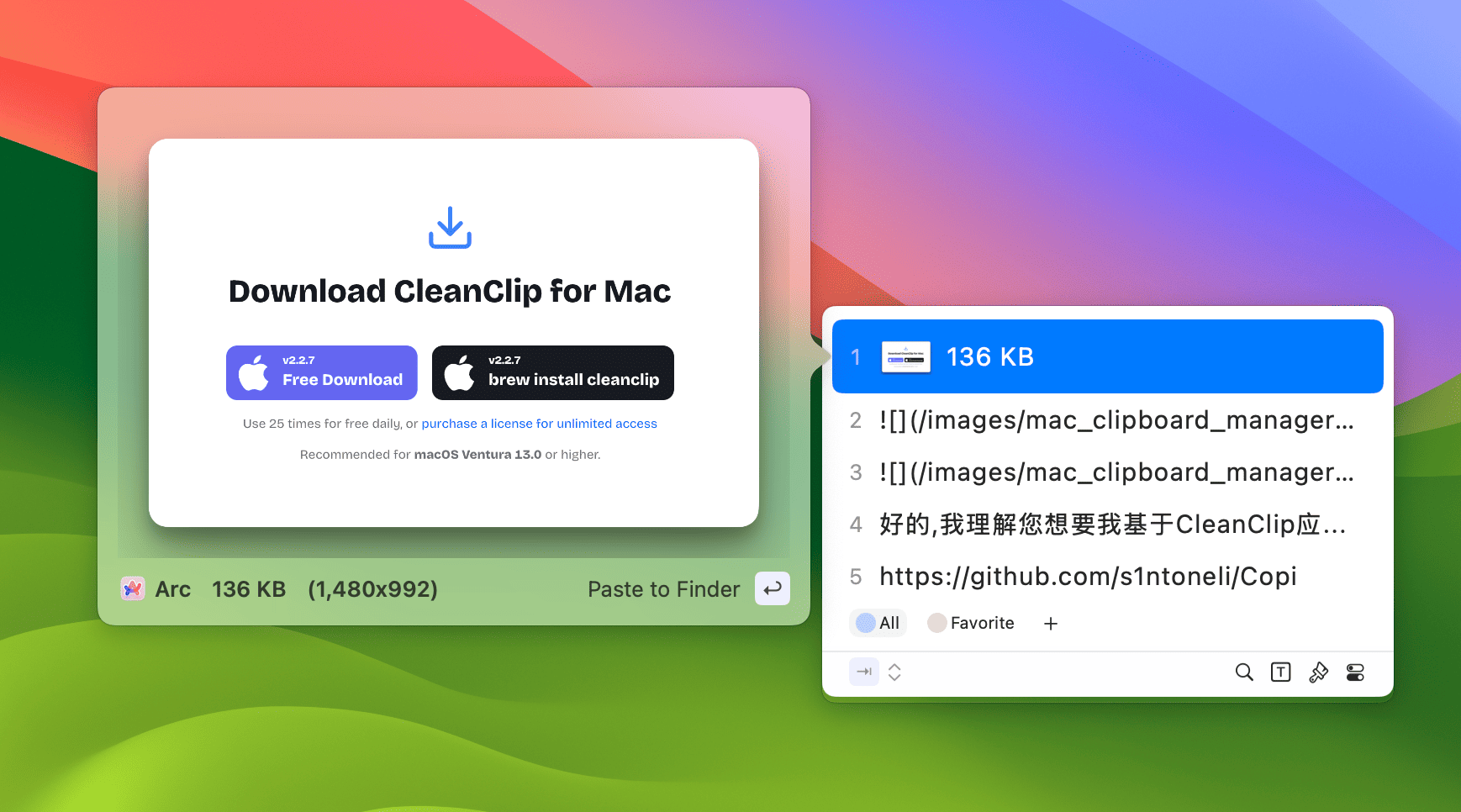
使用别名、分组功能对重要项目进行分类和组织,方便日后查找。
在设置中,你可以:
- 自定义快捷键
- 调整保存的历史记录数量
- 各种UI、功能的自定义能力
使用智能文件夹功能自动对不同类型的内容进行分类,如文本、图片、链接等。
启用隐私模式,防止某些敏感内容被记录在历史中。
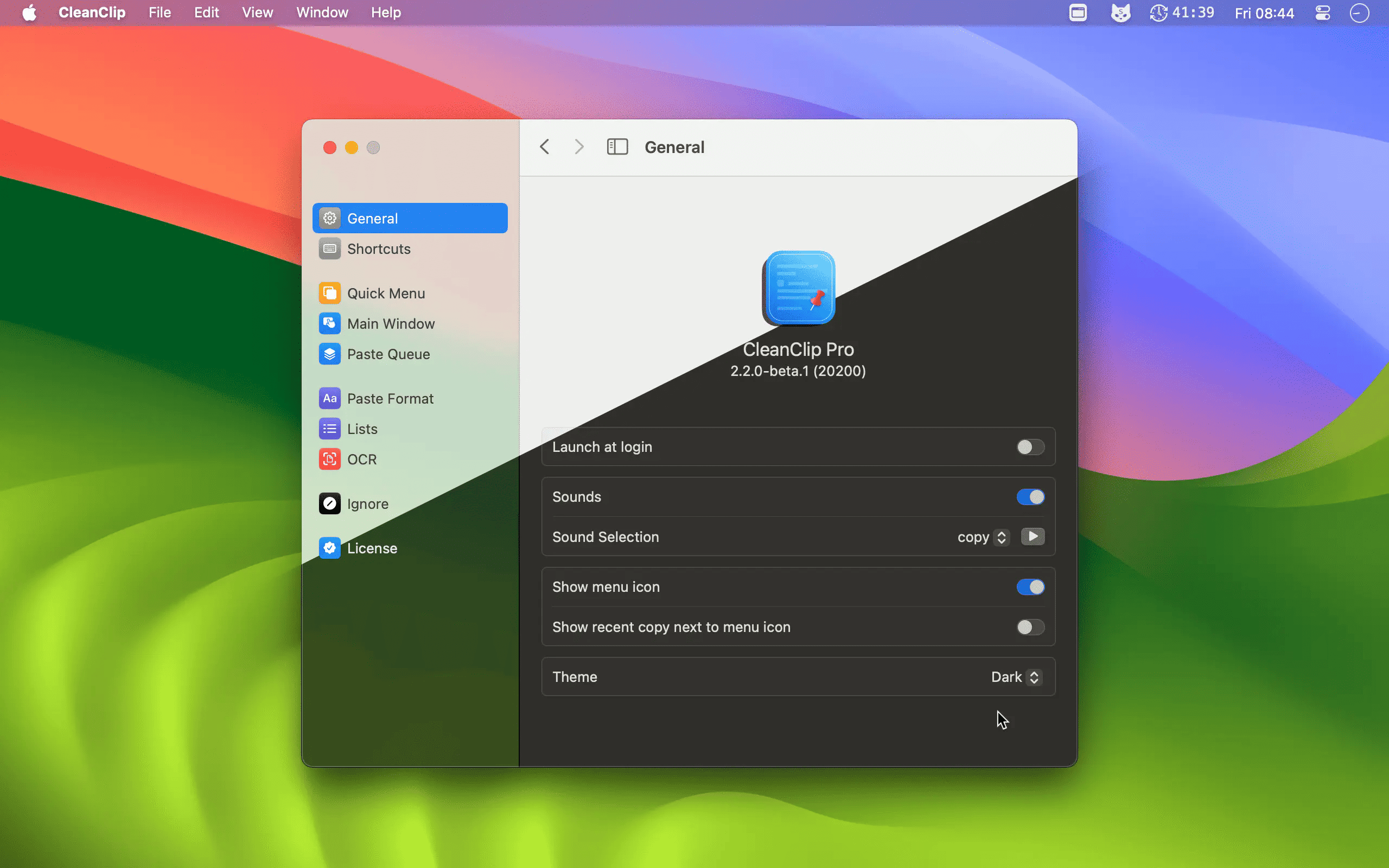
# 2. 原生剪贴板功能
虽然Mac没有内置的剪贴板历史功能,但它确实提供了一些基本的剪贴板管理选项。以下是如何使用Mac的原生剪贴板功能:
复制内容:选择要复制的内容,然后按Command + C或右键选择"复制"。
粘贴内容:将光标放在要粘贴的位置,然后按Command + V或右键选择"粘贴"。
剪切内容:选择要剪切的内容,然后按Command + X或右键选择"剪切"。
查看当前剪贴板内容:
- 打开任何文本编辑器(如TextEdit)
- 创建新文档
- 按Command + V粘贴剪贴板内容
使用Universal Clipboard:如果你有多个Apple设备,可以在一个设备上复制内容,然后在另一个设备上粘贴。确保所有设备都登录了相同的iCloud账户,并启用了Wi-Fi和蓝牙。
# 3. Unclutter
Unclutter集成剪贴板历史、文件管理、快速笔记等功能:
- 下载 (opens new window) 并安装Unclutter。
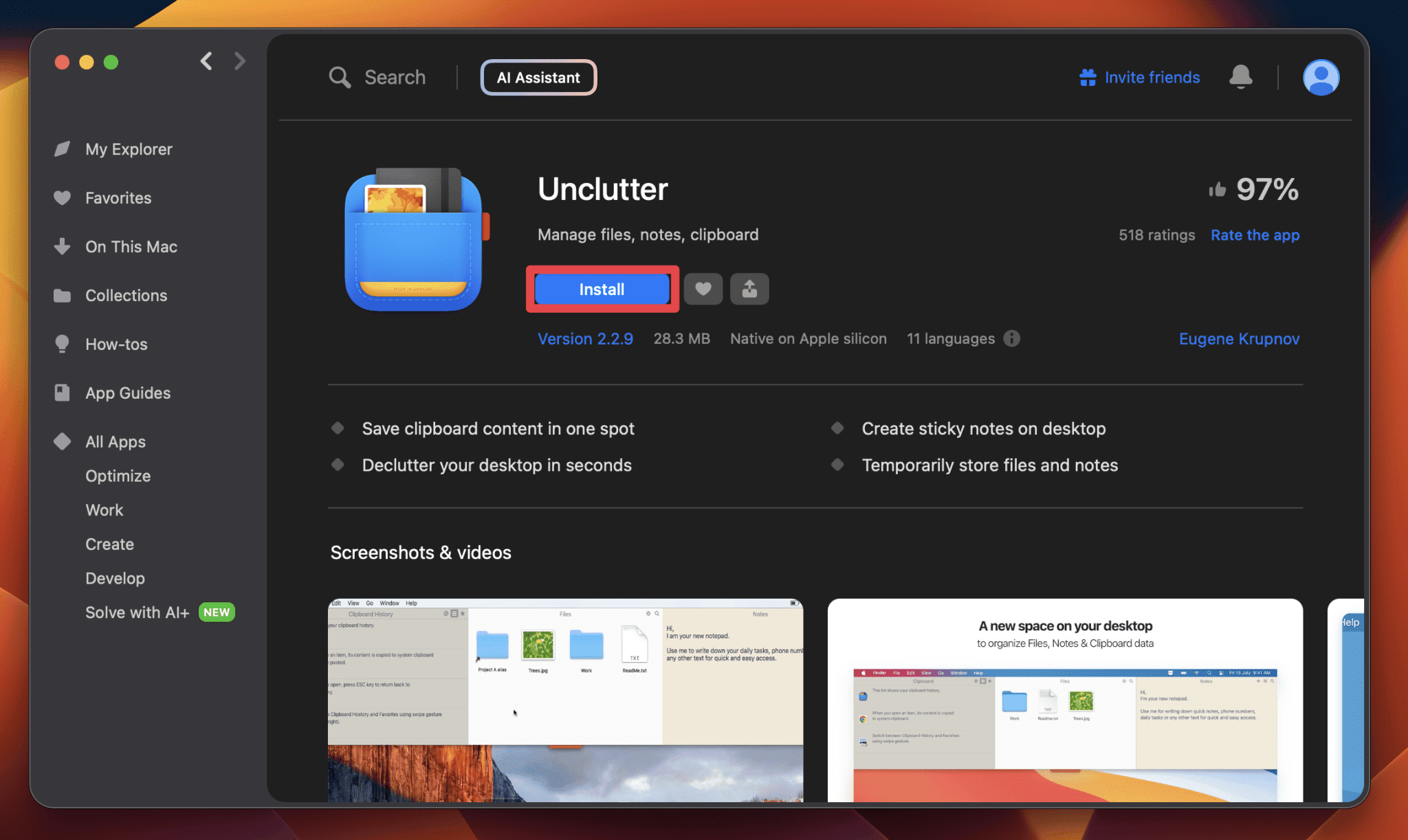
要访问Unclutter,将鼠标移到屏幕顶部并向下滑动。
在Unclutter面板的剪贴板部分查看剪贴板历史。
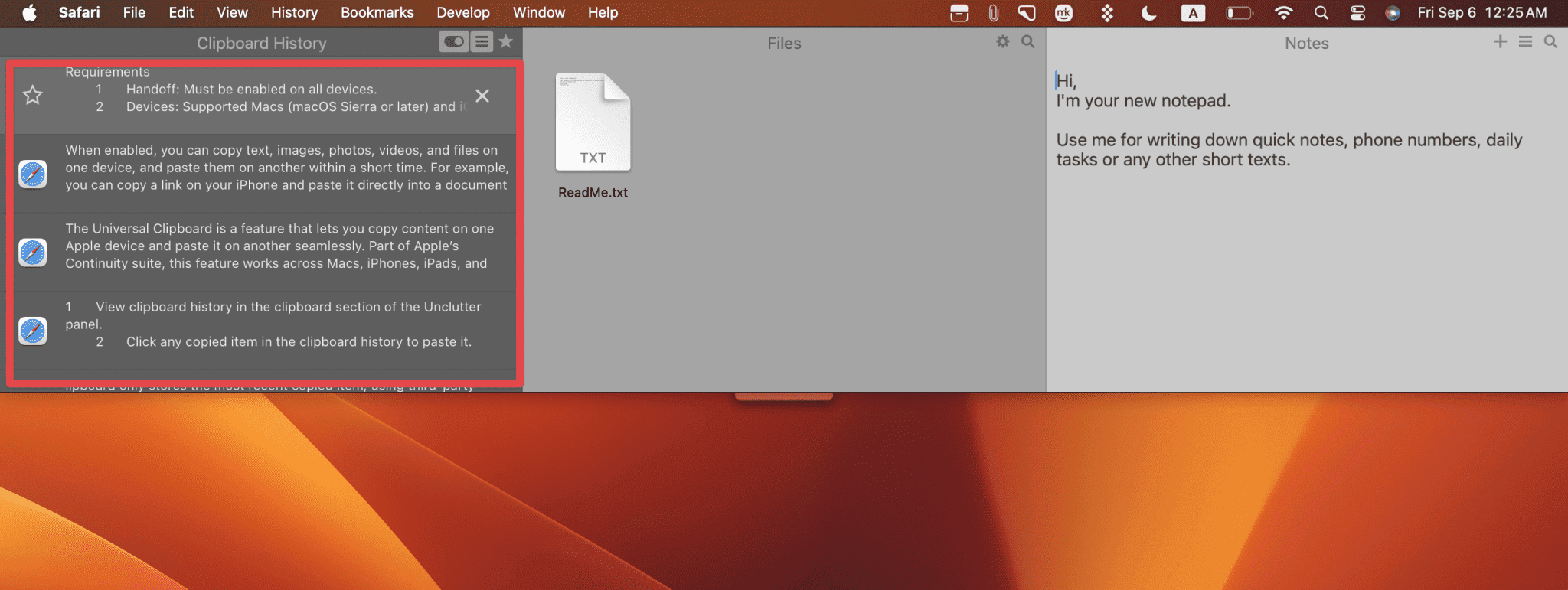
- 点击剪贴板历史中的任何复制项目以粘贴它。
- 将文件拖入Unclutter抽屉中,方便使用而不会使桌面杂乱。
- 使用笔记部分记下想法或提醒。
- 在首选项中自定义剪贴板、文件历史和手势控制的设置。
- 启用云同步,在设备之间同步剪贴板历史、文件和笔记。
# Mac上的Universal Clipboard是什么?
Universal Clipboard是一项允许你在一个Apple设备上复制内容并在另一个设备上无缝粘贴的功能。作为Apple Continuity套件的一部分,这个功能适用于Mac、iPhone、iPad和iPod touch。
工作原理
启用后,你可以在一个设备上复制文本、图像、照片、视频和文件,并在短时间内将它们粘贴到另一个设备上。例如,你可以在iPhone上复制一个链接,然后直接将其粘贴到Mac上的文档中,无需额外步骤。
# 要求
- Handoff: 必须在所有设备上启用。
- 设备: 支持的Mac(macOS Sierra或更高版本)和iOS设备(iOS 10或更高版本)。
- 相同的Apple ID: 所有设备必须使用相同的Apple ID登录。
- Wi-Fi和蓝牙: 两者都必须启用,设备应该彼此靠近。
# 常见问题
# Mac上的剪贴板历史是什么?
Mac上的剪贴板历史是一个允许你访问先前复制或剪切项目的功能。当你需要重复复制和粘贴多个项目时,这个功能非常方便,可以节省你的时间和精力。
# 我可以在其他Apple设备上访问剪贴板历史吗?
你无法在其他Apple设备上访问剪贴板历史。但是,如果你有多个Apple设备,你可以使用Universal Clipboard在设备之间复制和粘贴项目。要使用Universal Clipboard,请确保你的设备已登录相同的iCloud账户,并启用了Wi-Fi和蓝牙。
# 有办法恢复从剪贴板历史中删除的项目吗?
不,你无法恢复从Mac剪贴板历史中删除的项目。删除前请仔细检查项目,以避免意外删除重要内容。
# 我可以自定义剪贴板历史的键盘快捷键吗?
- 可以自定义快捷键吗? 可以,在设置中可以自定义快捷键