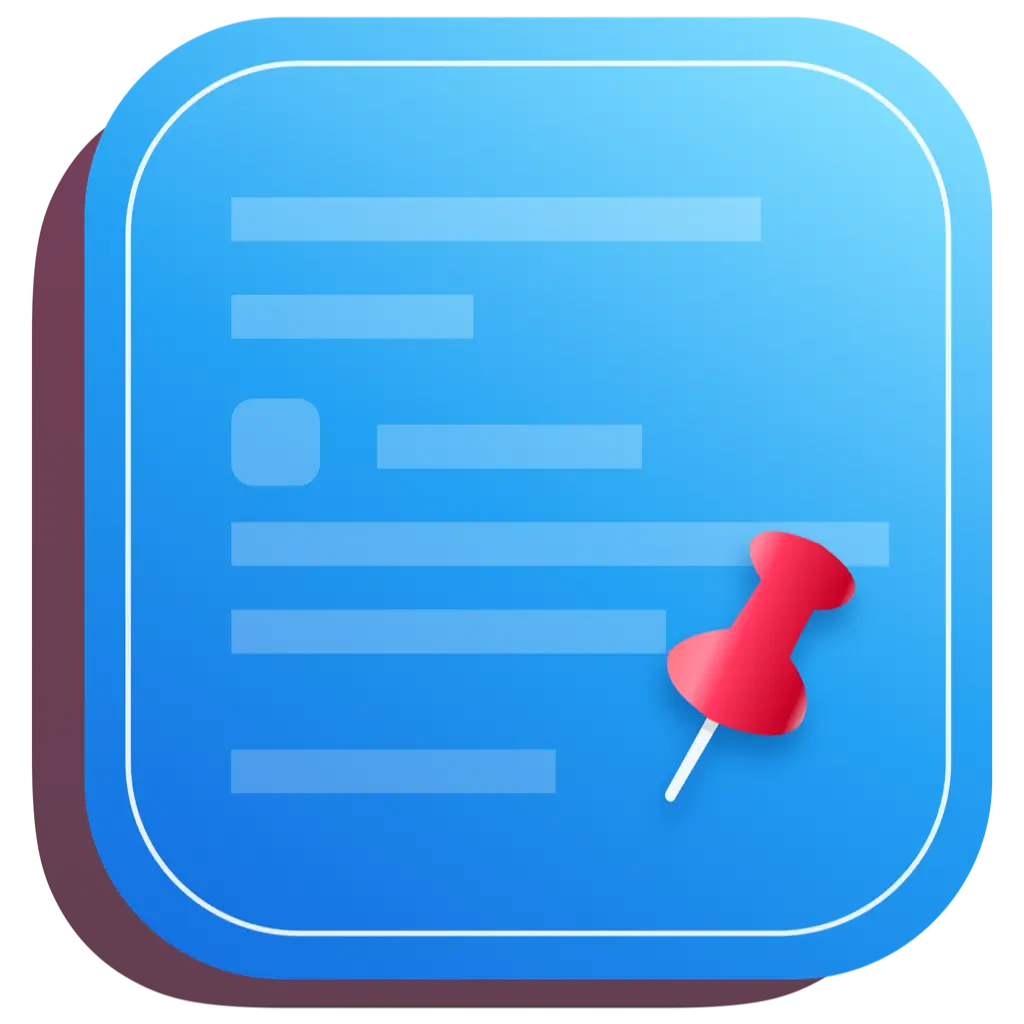# Mac 剪贴板在哪里打开?7个提示步骤轻松掌握 Mac 剪贴板: 小白也能快速上手
对于Mac用户来说,熟练使用剪贴板可以大大提高工作效率。但是很多新手可能会感到困惑:Mac剪贴板在哪里打开?别担心,本文将为你揭开Mac剪贴板的神秘面纱,教你7个简单步骤轻松掌握这个强大工具!
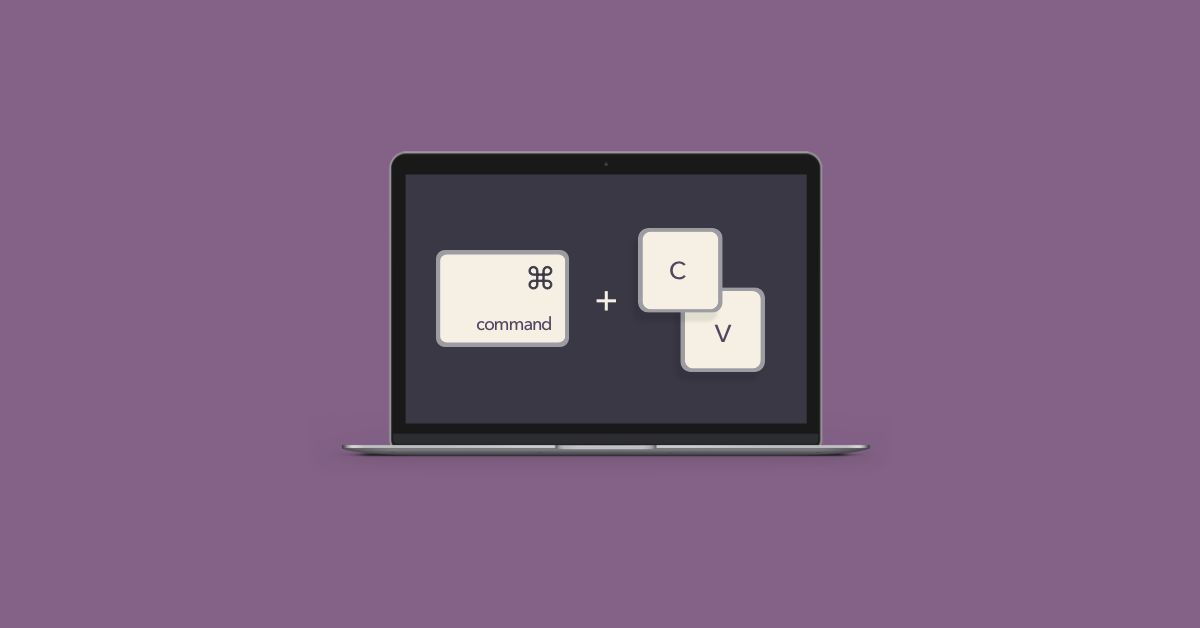
Mac剪贴板在哪里打开
Command+V进行粘贴操作。当你按下这个组合键时,剪贴板中最近复制的内容就会被粘贴到当前位置。
访达 -> 编辑 -> 显示剪贴板。 这里能显示最近的一条复制历史。
不过,如果你想要更高级的剪贴板管理功能,比如查看剪贴板历史记录、同时存储多个项目等,需要借助一些额外的工具。
# Mac 剪贴板
在深入了解如何打开和使用Mac剪贴板之前,我们先来理解一下它的基本概念。剪贴板是一个临时存储区域,用于在不同应用程序或文档之间传输数据。当你复制或剪切文本、图像或其他类型的数据时,这些信息就会被存储在剪贴板中。
Mac的剪贴板有几个重要特点:
临时性: 剪贴板中的内容是临时的,当你关机或重启电脑时,这些内容通常会被清除。
单一性: 默认情况下,Mac的剪贴板一次只能存储一个项目。每次新的复制操作都会覆盖之前的内容。
多格式支持: 剪贴板可以存储各种类型的数据,包括文本、图像、文件等。
跨应用兼容: 你可以在一个应用中复制内容,然后在另一个完全不同的应用中粘贴。
了解这些基本概念后,你就能更好地理解为什么Mac剪贴板看似"隐形",以及如何更有效地利用这个强大工具。
# 找到并启动剪贴板管理器
虽然Mac没有一个官方的剪贴板管理器界面,但你可以通过一些第三方应用来增强剪贴板的功能。这里我们介绍一个广受好评的工具:CleanClip。
CleanClip是一款专业的剪贴板管理工具,它可以帮助你轻松查看和管理剪贴板内容。要使用CleanClip,你需要先在官网 https://cleanclip.cc/zh/ (opens new window) 下载并安装它。安装完成后,按照以下步骤操作:
- 在菜单栏中找到CleanClip图标并点击。
- 在下拉菜单中选择"打开CleanClip"。
- 你会看到一个漂亮的界面,显示了最近复制的内容。
使用CleanClip,你可以轻松查看剪贴板历史、搜索特定内容,甚至可以将常用的文本片段保存为快捷短语。这大大提高了工作效率,特别是对于需要频繁复制粘贴的用户来说。
# 使用快捷键快速访问
除了使用第三方工具,Mac还提供了一些内置的快捷键,可以帮助你快速访问剪贴板功能。以下是一些最常用的快捷键:
- Command+C:复制选中的内容到剪贴板
- Command+V:粘贴剪贴板中的内容
- Shift+Command+V:粘贴并匹配格式(这个功能很实用,可以避免粘贴时带入不需要的格式)
此外,如果你安装了CleanClip,还可以设置自定义快捷键来快速打开剪贴板历史记录。例如,你可以将Option+Command+V设置为打开CleanClip界面的快捷键。
熟练使用这些快捷键,可以让你的工作流程更加顺畅,大大提高效率。记住,熟能生巧,多加练习就能很快掌握这些技巧。
# 系统偏好设置中的剪贴板选项
虽然Mac系统没有专门的剪贴板设置界面,但在系统偏好设置中有一些选项可以间接影响剪贴板的行为。以下是一些你可能想要了解的设置:
通用设置:
- 打开"系统偏好设置" > "通用"
- 勾选"在不同 Mac 之间使用通用剪贴板"选项,这样你就可以在多台Mac设备之间共享剪贴板内容了。
键盘设置:
- 打开"系统偏好设置" > "键盘" > "快捷键"
- 在这里你可以自定义或修改与剪贴板相关的快捷键
辅助功能设置:
- 打开"系统偏好设置" > "辅助功能" > "鼠标与触控板"
- 启用"三指拖移"功能,这样你就可以更方便地选择和复制文本了
调整这些设置可以让你的Mac剪贴板使用体验更加个性化和高效。不要害怕尝试不同的配置,找到最适合你工作习惯的设置。
# Finder中的剪贴板文件位置
对于那些喜欢深入了解系统工作原理的用户来说,你可能会好奇Mac剪贴板的文件到底存储在哪里。实际上,Mac的剪贴板数据是存储在内存中的,而不是以文件形式保存在硬盘上。
然而,如果你使用了第三方剪贴板管理工具,如CleanClip,它们可能会在本地创建一些文件来存储剪贴板历史记录。这些文件通常位于应用程序的数据文件夹中。例如:
~/Library/Application Support/CleanClip/
在这个文件夹中,你可能会找到一些数据库文件或日志文件,这些文件记录了你的剪贴板历史。不过,请注意,直接修改这些文件可能会导致应用程序出现问题,所以除非你知道自己在做什么,否则最好不要碰这些文件。
# 第三方剪贴板工具的优势
虽然Mac自带的剪贴板功能已经足够基本使用,但第三方剪贴板工具可以为你带来更多便利和功能。以下是使用第三方工具的一些主要优势:
多项存储:可以同时保存多个剪贴板项目,而不是仅限于一个。
历史记录:可以查看和搜索过去复制过的内容,即使电脑重启后也不会丢失。
智能分类:自动将剪贴板内容分类,如文本、图片、文件等,方便管理。
快速搜索:通过关键词快速找到之前复制过的内容。
云同步:在多台设备之间同步剪贴板内容。
自定义快捷键:设置个性化的快捷键来快速访问剪贴板功能。
格式化粘贴:可以选择性地保留或去除格式化信息。
安全性:对敏感信息提供加密保护。
这些功能大大扩展了Mac剪贴板的能力,让你的工作流程更加顺畅和高效。如果你经常需要处理大量文本或频繁在不同应用间复制粘贴,那么使用第三方剪贴板工具绝对是值得考虑的选择。
# 剪贴板历史记录的重要性
剪贴板历史记录功能是许多第三方剪贴板管理工具的核心特性之一,它的重要性不容忽视。想象一下,你正在写一篇长文档,突然发现需要使用半小时前复制的一段文字,但那时你已经复制了其他内容,导致之前的内容被覆盖了。如果有剪贴板历史记录,你就可以轻松找回那段文字,而不需要重新搜索或重写。
剪贴板历史记录的好处包括:
- 提高工作效率:无需反复复制相同的内容。
- 减少错误:可以随时回溯和检查之前复制的内容。
- 信息安全:即使意外关闭了应用或重启了电脑,也能找回重要信息。
- 便于整理:可以将经常使用的文本片段保存为模板。
使用像CleanClip这样的工具,你可以轻松查看和管理剪贴板历史记录。它不仅能显示文本内容,还能预览图片和文件。你甚至可以为重要的剪贴板项目添加标签或备注,使未来的搜索和使用更加方便。
# 多重剪贴板的使用技巧
多重剪贴板是提高工作效率的神器,它允许你同时存储和使用多个剪贴板项目。以下是一些使用多重剪贴板的实用技巧:
使用快捷键:为不同的剪贴板槽位设置不同的快捷键,这样你就可以快速访问特定的剪贴板内容。
分类管理:将不同类型的内容(如文本、图片、代码片段)存储在不同的剪贴板槽位中,方便管理。
创建模板:将常用的文本片段或格式保存在固定的剪贴板槽位,作为快速插入的模板。
临时存储:使用多重剪贴板来临时存储多个需要比较或整合的内容。
智能粘贴:某些工具允许你在粘贴时选择特定的剪贴板内容,无需频繁切换。
跨设备同步:利用云同步功能,在多台设备之间共享多重剪贴板内容。
定期清理:养成定期清理不再需要的剪贴板内容的习惯,保持工作环境整洁。
掌握这些技巧,你就能充分发挥多重剪贴板的威力,大幅提升工作效率。记住,工具的价值在于使用,多加练习和探索,你会发现更多适合自己工作流程的使用方法。
# 同步剪贴板内容到其他设备
在这个多设备办公的时代,能够在不同设备之间同步剪贴板内容变得越来越重要。无论你是在Mac上开始工作,然后转到iPad继续,还是需要在多台Mac之间共享内容,剪贴板同步功能都能大大简化你的工作流程。
以下是几种同步剪贴板内容的方法:
iCloud剪贴板:
- 确保你的Mac和其他Apple设备都登录了相同的iCloud账户。
- 在"系统偏好设置" > "通用"中启用"在不同 Mac 之间使用通用剪贴板"选项。
- 现在你可以在一台设备上复制,然后在另一台设备上粘贴了。
第三方同步工具:
- 使用像CleanClip这样的工具,它们通常提供跨设备同步功能。
- 在所有设备上安装该工具,并登录同一账户。
- 你可以设置自动同步或手动选择要同步的内容。
云存储服务:
- 利用Dropbox或Google Drive等云存储服务。
- 创建一个专门用于存储剪贴板内容的文本文件。
- 在不同设备上编辑这个文件来共享内容。
专业协作工具:
- 如果你在团队中工作,可以考虑使用Slack或Microsoft Teams等协作工具。
- 这些工具通常有专门的频道或笔记功能,可以用来共享和同步信息。
使用这些方法,你可以轻松地在多个设备之间共享剪贴板内容,无论是文本、图片还是文件链接。这不仅提高了工作效率,还减少了因设备切换而导致的信息丢失风险。
# 格式化粘贴选项
在日常工作中,我们经常需要从一个文档复制内容到另一个文档。然而,有时候我们只想粘贴纯文本,而不包含原始格式。Mac提供了一些内置的格式化粘贴选项,同时一些第三方工具也提供了更高级的功能。
以下是一些实用的格式化粘贴技巧:
匹配目标格式粘贴:
- 使用快捷键Shift+Option+Command+V
- 这会将粘贴的内容自动调整为目标文档的格式
纯文本粘贴:
- 在某些应用中,你可以使用Option+Shift+Command+V来粘贴纯文本
- 或者,先粘贴到文本编辑器中,然后再复制粘贴到目标位置
使用第三方工具:
- CleanClip等工具提供了更多格式化粘贴选项
- 你可以选择保留或去除特定的格式元素,如字体、颜色、链接等
创建自动化工作流:
- 使用Mac的自动操作功能创建自定义的格式化粘贴工作流
- 这样你就可以一键完成复杂的格式调整任务
智能格式识别:
- 某些高级剪贴板工具能够智能识别复制内容的类型
- 根据内容类型自动应用最合适的粘贴格式
掌握这些格式化粘贴技巧,可以让你在处理各种文档时更加得心应手,避免因格式问题浪费时间。记住,选择合适的粘贴方式可以大大提高工作效率。
# 剪贴板内容加密保护
在处理敏感信息时,确保剪贴板内容的安全性变得尤为重要。虽然Mac的默认剪贴板没有提供加密功能,但一些第三方工具可以帮助你保护剪贴板中的敏感数据。
以下是一些保护剪贴板内容的方法:
使用加密剪贴板工具:
- 如CleanClip等工具提供了剪贴板加密功能
- 你可以为敏感内容设置密码保护
自动清除功能:
- 设置剪贴板内容在一定时间后自动清除
- 这可以减少敏感信息被意外泄露的风险
沙盒隔离:
- 某些工具允许你创建独立的加密剪贴板空间
- 敏感信息只在这个加密空间内流转,不会泄露到普通剪贴板
二次确认机制:
- 为敏感内容的粘贴操作添加二次确认步骤
- 防止意外粘贴到不安全的位置
集成密码管理器:
- 将剪贴板工具与密码管理器集成
- 在复制密码等敏感信息时自动启用保护措施
端到端加密:
- 如果需要在多设备间同步敏感剪贴板内容,确保使用端到端加密
定期安全审计:
- 定期检查剪贴板历史,删除不再需要的敏感信息
通过采取这些措施,你可以大大提高剪贴板内容的安全性,降低信息泄露的风险。记住,安全和便利性往往需要权衡,选择适合自己需求的安全级别很重要。
# 自动清理过期剪贴板内容
随着时间推移,剪贴板可能会积累大量过时或不再需要的内容。定期清理这些内容不仅可以节省存储空间,还能提高剪贴板工具的运行效率,甚至增强信息安全性。以下是一些自动清理剪贴板内容的实用技巧:
设置自动过期时间:
- 许多剪贴板管理工具允许你设置内容的自动过期时间
- 例如,可以设置24小时后自动删除不常用的项目
基于使用频率清理:
- 一些高级工具可以追踪剪贴板项目的使用频率
- 自动删除长期未使用的内容
容量限制清理:
- 设置剪贴板历史记录的最大容量
- 当达到限制时,自动删除最旧的内容
类型特定清理规则:
- 为不同类型的内容(如文本、图片、文件)设置不同的清理规则
- 例如,可以设置图片在12小时后自动删除,而重要的文本内容保留更长时间
智能分类清理:
- 使用AI技术自动识别和分类剪贴板内容
- 根据内容的重要性决定保留时间
定时清理任务:
- 设置定期运行的清理任务,如每周一次
- 这可以确保即使你忘记手动清理,剪贴板也能保持整洁
条件触发清理:
- 设置在特定条件下触发清理,如系统关机时或进入休眠模式时
用户确认机制:
- 在执行大规模清理前,添加用户确认步骤
- 这可以防止意外删除重要内容
通过实施这些自动清理策略,你可以确保剪贴板始终保持高效和安全。记住,定期回顾和调整清理规则也很重要,以确保它们始终符合你的需求。
# 常见问题解答
以下是关于Mac剪贴板使用的一些常见问题及解答:
# Mac剪贴板可以同时存储多少个项目?
默认情况下,Mac的系统剪贴板只能存储一个项目。但如果使用第三方工具如CleanClip,你可以存储数百甚至上千个项目,具体取决于工具的设置和设备的存储容量。
# 如何查看Mac剪贴板的历史记录?
系统自带的剪贴板没有历史记录功能。但你可以使用第三方工具如CleanClip来查看和管理剪贴板历史。这些工具通常会在菜单栏提供快速访问选项。
# 剪贴板内容会在重启电脑后保留吗?
默认情况下,Mac重启后剪贴板内容会被清空。但某些第三方工具可以在重启后保留剪贴板历史,只要你启用了相关功能。
# 如何在多台Mac设备间同步剪贴板内容?
你可以使用iCloud的通用剪贴板功能,或者选择支持云同步的第三方剪贴板工具。确保所有设备都登录了相同的账户,并启用了同步功能。
# 剪贴板中的敏感信息安全吗?
默认的系统剪贴板没有特殊的安全措施。对于敏感信息,建议使用带有加密功能的专业剪贴板工具,或者在使用后立即清空剪贴板内容。
# 如何快速清空Mac剪贴板?
你可以复制一小段无关紧要的文本来覆盖剪贴板内容。某些第三方工具还提供一键清空功能。在Terminal中输入pbcopy < /dev/null也能清空剪贴板。