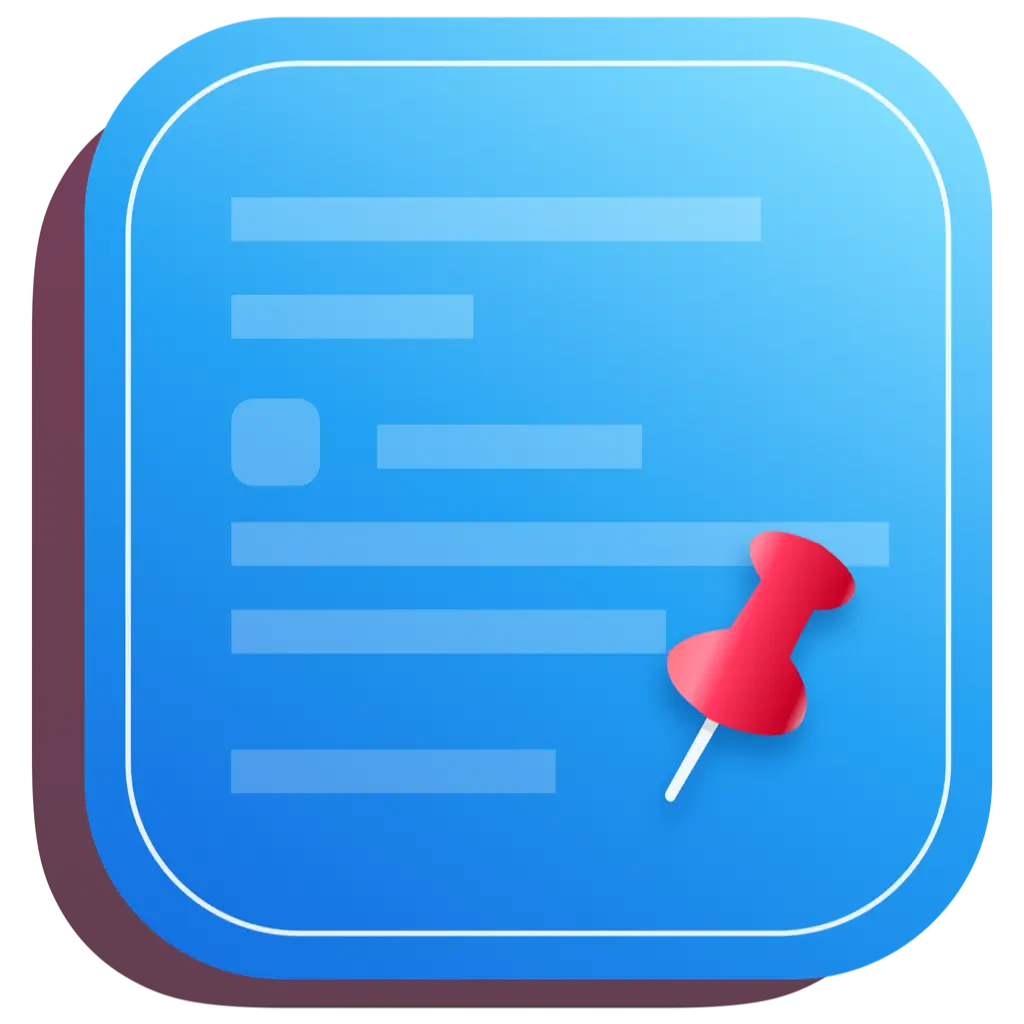# 如何使用 Mac 剪贴板?常见问题解答
剪贴板功能对于Mac用户来说是一个非常实用的工具。它是macOS中帮助你在复制和粘贴时传输图像和文本的程序。
每当你使用常见的快捷键Command/⌘+X(剪切)或Command/⌘+C(复制)时,你的Mac会方便地将你复制的内容存储到剪贴板中。这些保存的内容后续可以通过使用Command/⌘+V(粘贴)快捷键来使用。但是,如果我们不粘贴它,我们可能会很快失去它,需要重新开始。剪贴板功能的好处是,它会保存剪切或复制的内容,直到你决定(或记得)粘贴它。
在这篇简短的文章中,我们将探讨一些关于MacBook剪贴板功能的常见问题。
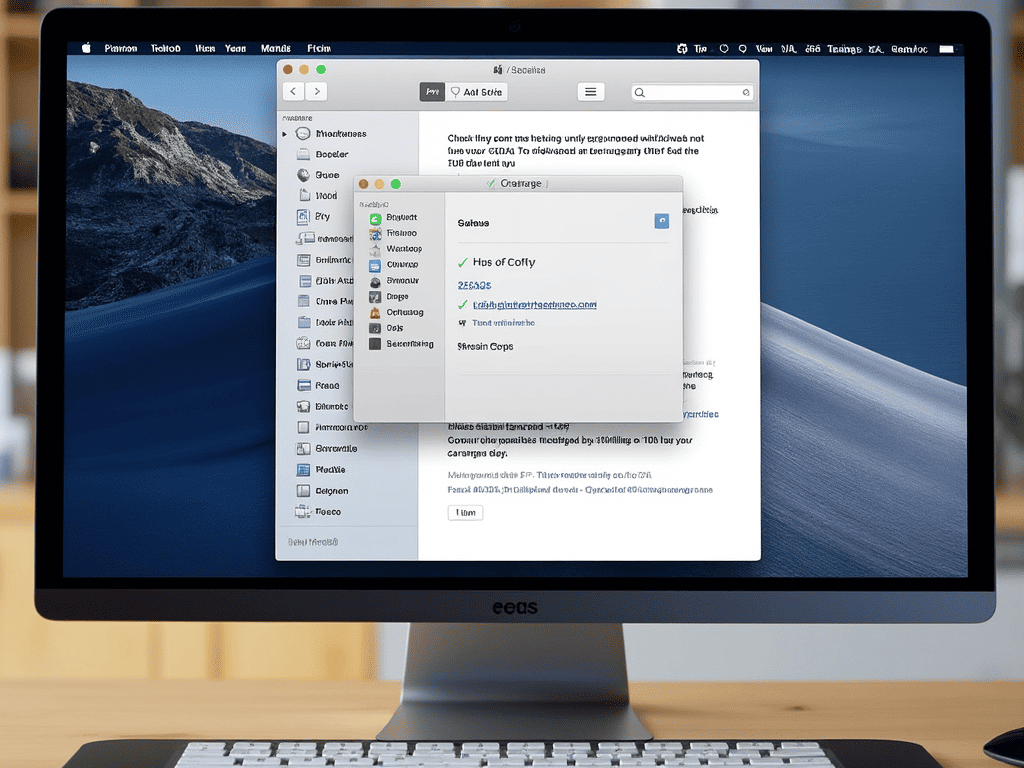
# Mac上的剪贴板在哪里?
在任何Mac上,都可以通过Finder应用程序找到剪贴板,它在你工作时在计算机后台运行。
按照以下三个步骤,你可以随时查看Mac上的剪贴板内容:
- 打开Finder。
- 从顶部菜单点击"编辑"。
- 选择"显示剪贴板"。
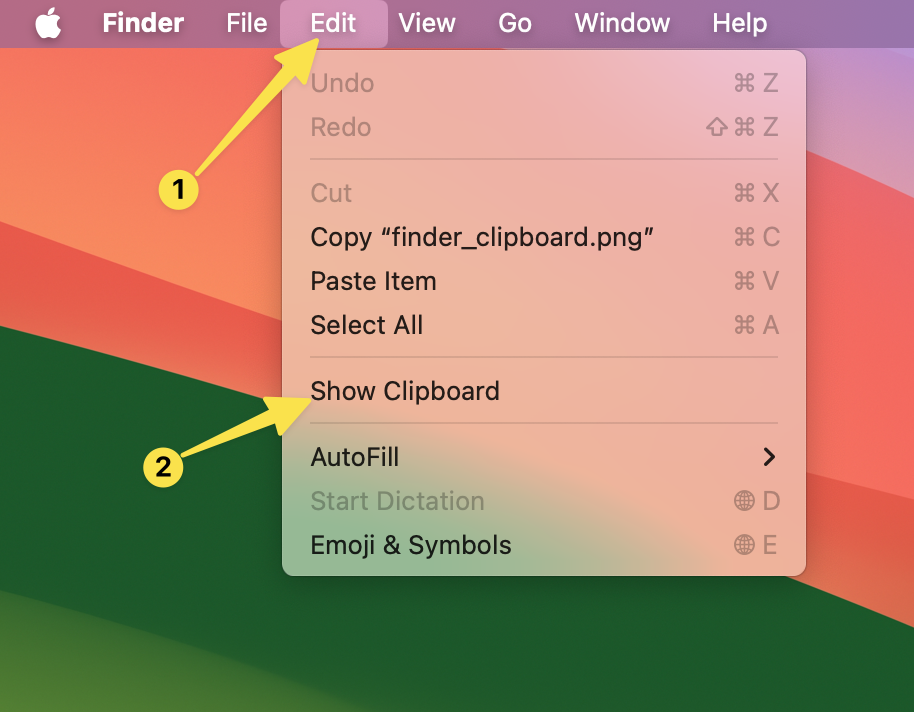
这将显示剪贴板的内容供你查看。这里的剪贴板内容是你在Mac上执行的最后一次复制操作的结果。
# 从Mac的剪贴板粘贴
当你按住Command/⌘键并点击V键时,你的Mac会自动将剪贴板的内容粘贴到新的目标位置。
如果在执行Command+V操作后没有看到新复制的内容,请检查你的剪贴板。你可能不小心删除了剪贴板内容。你需要再次使用Command/⌘+C或Command/⌘+X键来复制或剪切内容,然后才能粘贴它。
# 将Mac的剪贴板内容粘贴到iPad或iPhone
要在iPad上粘贴从Mac复制的内容,找到你想粘贴文本的位置,然后点击并按住。你会看到粘贴内容的提示。这种在Apple设备之间复制和粘贴内容和图像的能力需要使用通用剪贴板功能,该功能从macOS Sierra开始提供。
通用剪贴板允许你从一个Apple设备复制文本,然后通过使用Apple生态系统的接力功能将其粘贴到另一个设备上。
要使用此功能,你的Apple设备还必须在系统偏好设置(在Mac上)和设置(在iOS设备上)中打开Wi-Fi、蓝牙和接力。你必须在所有设备上使用相同的Apple ID登录iCloud。
需要注意的是,当你使用通用剪贴板时,复制的文本只在短时间内可用。
# 清除Mac或iPhone上的剪贴板内容
清除MacBook或iPhone上剪贴板的最简单方法是使用任何应用程序复制一个空格字符。例如:
- 启动备忘录应用。
- 在编辑框中放置光标。
- 按一下空格键。
- 点击并按住你刚才创建的空格,然后选择全部。
- 点击复制。
这将向剪贴板添加空白并替换之前的内容。没有直接选项可以删除剪贴板的内容。
# 将截图直接移动到MacBook的剪贴板
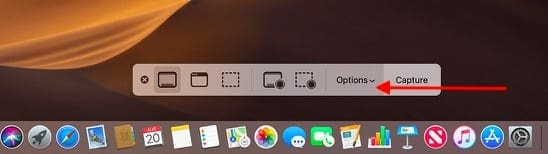
你可以通过自定义Mac上的截图实用程序将截图直接移动到MacBook的剪贴板中。
以下是设置方法:
- 使用Shift+Command/⌘+5键打开新的截图工具。
- 点击选项。
- 选择"剪贴板"作为"保存到"的目标。
- 点击"X"退出截图实用程序。
另一种将截图直接发送到MacBook剪贴板的方法是在捕获时按住Control键。
# 在使用Microsoft Word或Excel时打开Mac上的剪贴板
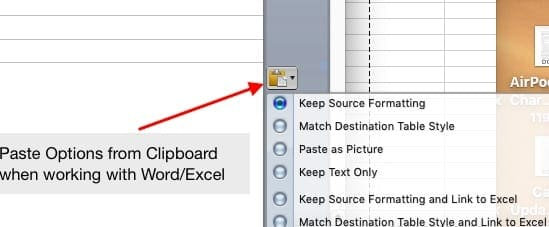
如果你正在使用Microsoft Office应用程序,如Word或Excel,你仍然可以通过Finder应用程序打开Mac上的剪贴板来查看内容。
Microsoft还在尝试将剪贴板中的内容粘贴到另一个应用程序(如Word)时添加了额外的选项层。
# 在终端应用程序和剪贴板之间复制文本
如果你正在使用Mac上的终端应用程序,并且想要复制文本(命令、结果)并使其在剪贴板上可用,你可以使用pbcopy命令将输出直接输入到剪贴板。
例如,打开终端应用程序并输入cal | pbcopy。
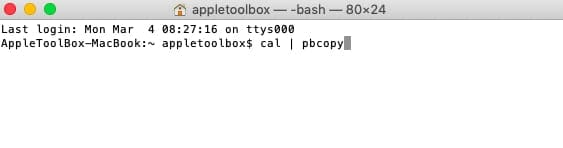
同样,你可以在MacBook上使用pbpaste命令将剪贴板中的信息输入到终端应用程序的显示(stdout)中。
# 如何在MacBook上获得多个剪贴板?
不幸的是,如果你正在寻找在Mac上使用的高级剪贴板管理器,你需要查看第三方应用程序。这些应用程序不仅允许你使用多个剪贴板,还允许你跟踪剪贴板内容的历史记录并管理它。
然而,CleanClip提供了一个强大的解决方案。它不仅支持多个剪贴板,还提供了剪贴板历史记录管理、智能分类和粘贴队列等功能。
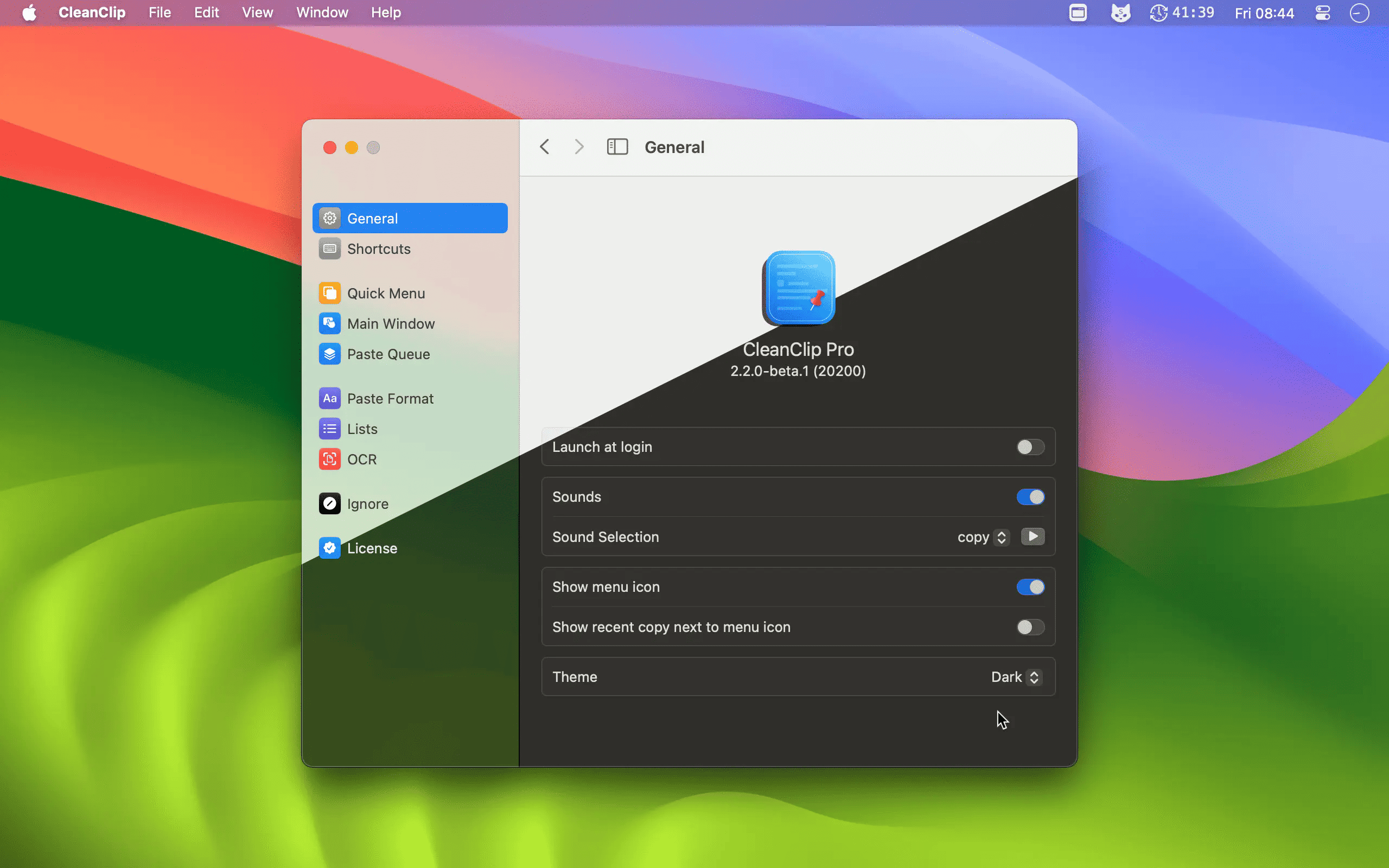
# 可以在Mac上查看剪贴板历史记录吗?
是的,但不是使用Mac上提供的标准剪贴板功能。你需要使用提供此功能的第三方应用程序。有许多Mac应用程序可以保留剪贴板历史记录。
CleanClip就是一个优秀的选择。它不仅提供了剪贴板历史记录功能,还支持智能搜索、自定义快捷键和隐私保护等高级特性。
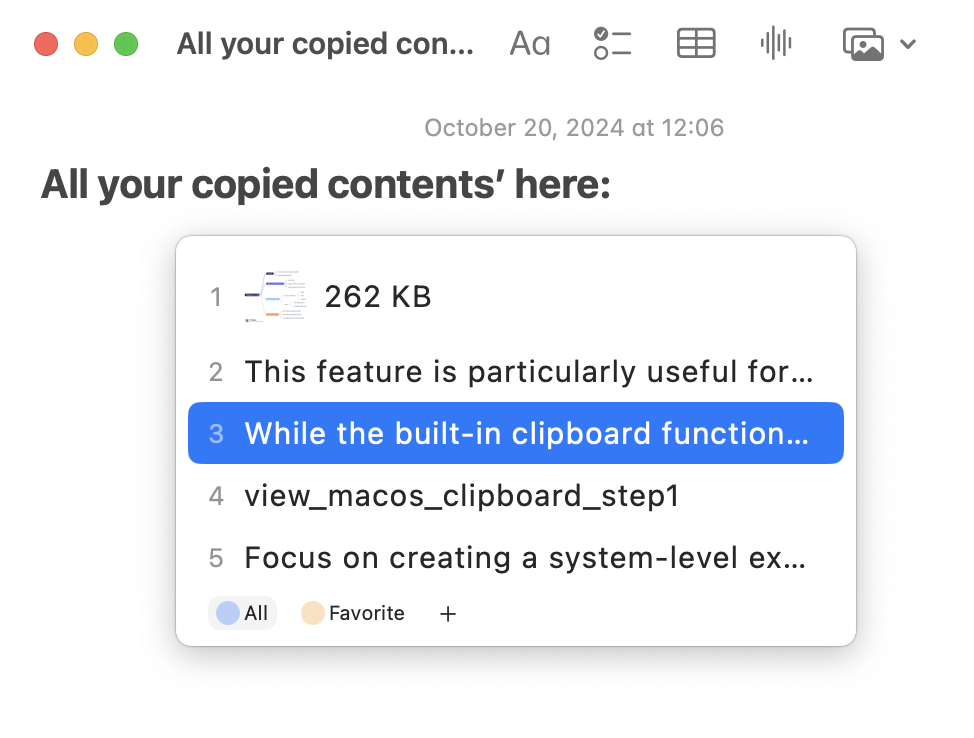
# 查看这些剪贴板快捷方式
CleanClip为Mac用户提供了一些值得探索的剪贴板快捷方式:
- Command + ; :快速访问剪贴板历史
- Command + ' :打开粘贴队列,按顺序粘贴文本
- Command + Shift + C:把目标文本分行依次复制到剪贴板
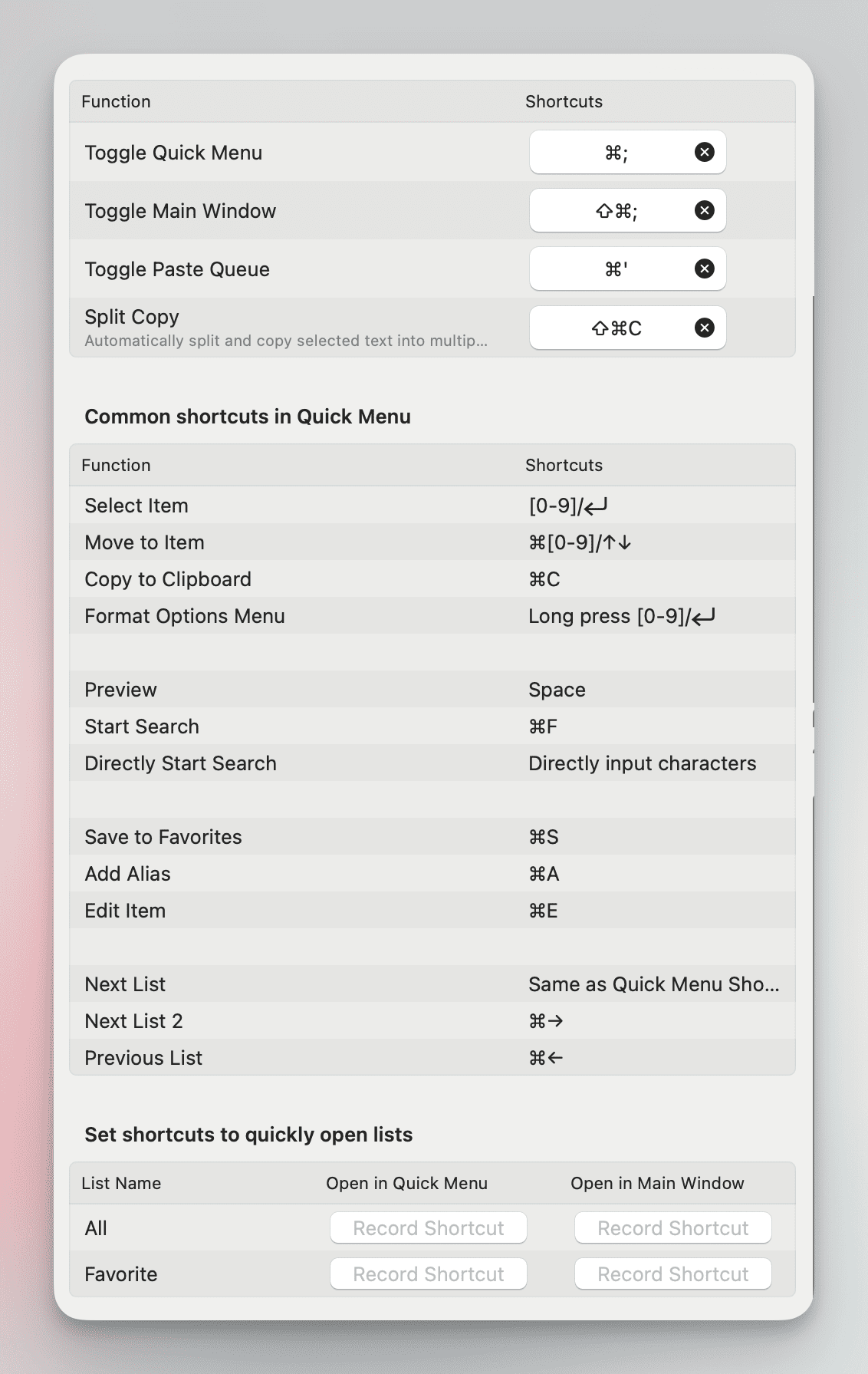
这些快捷方式可以大大提高你的工作效率。
我们希望这篇文章能回答你关于Apple设备上剪贴板功能的一些问题。如果你有任何问题或想与其他读者分享喜欢的技巧,请邮件告诉我们: support@cleanclip.cc。