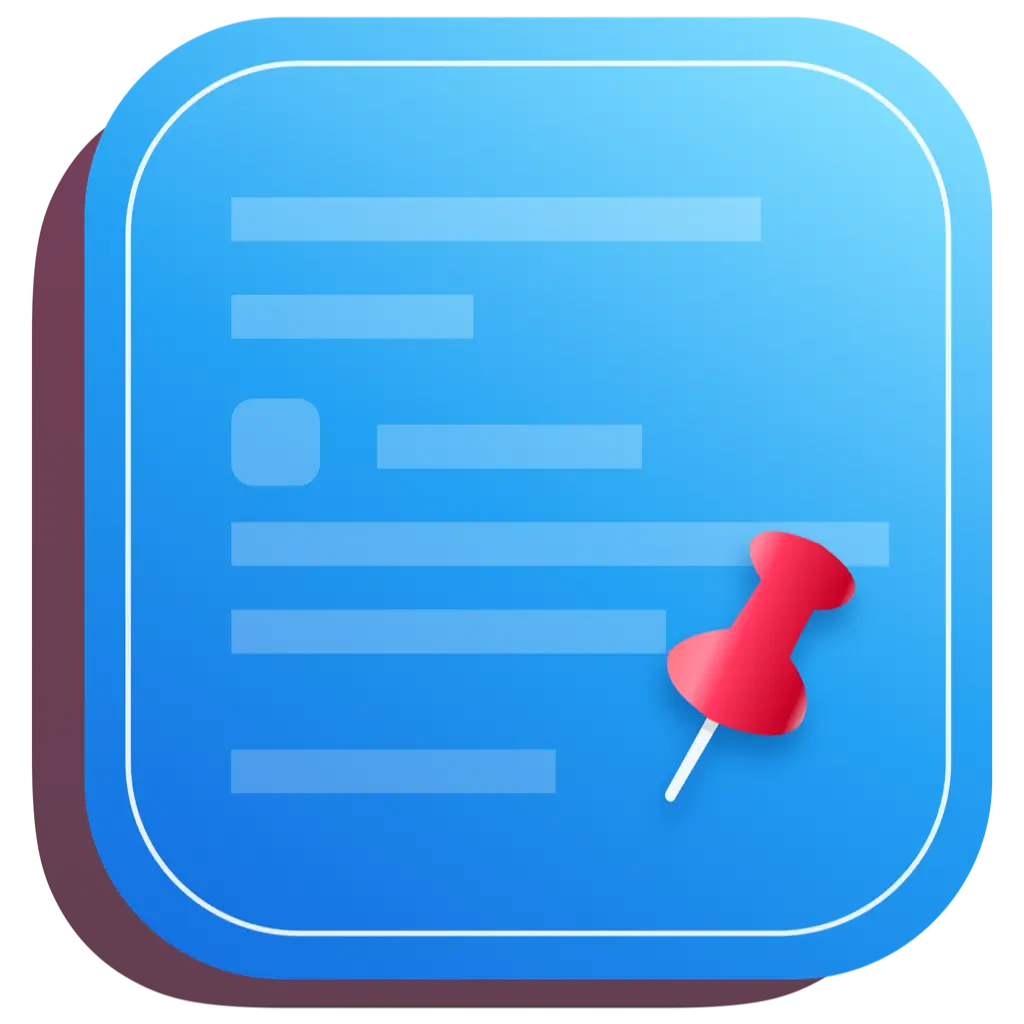# Where to Open Mac Clipboard? 7 Simple Tips to Master Mac Clipboard: Easy for Beginners
For Mac users, mastering the clipboard can significantly enhance work efficiency. However, many newcomers may feel confused: where to open the Mac clipboard? Don't worry, this article will unveil the mystery of the Mac clipboard and teach you 7 simple steps to easily master this powerful tool!
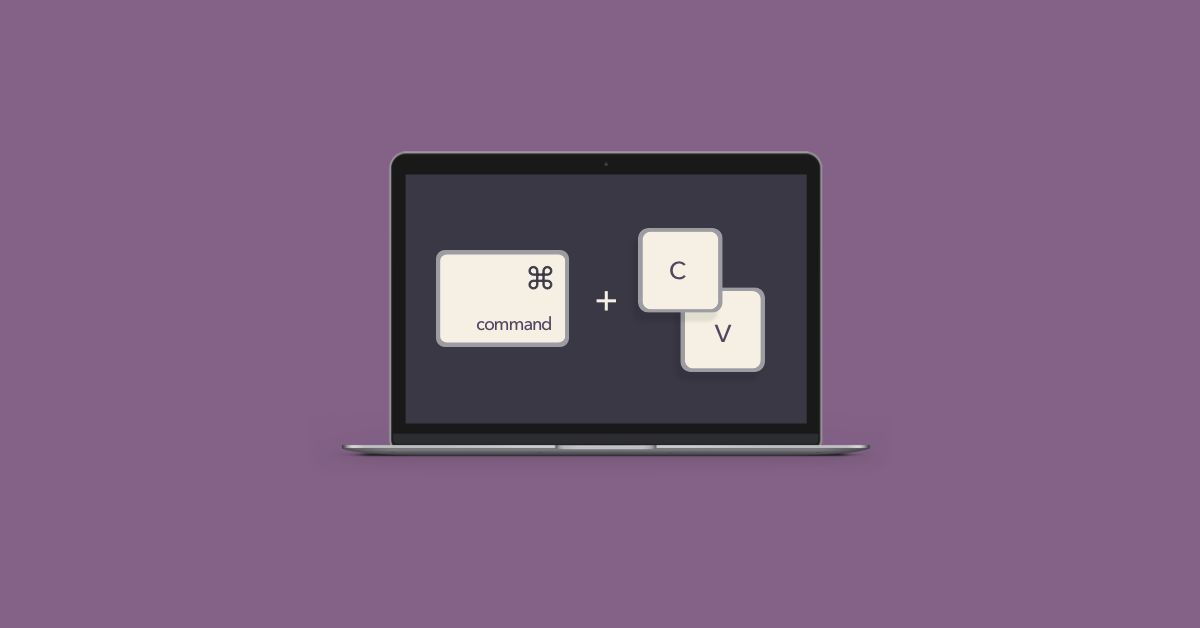
Where to Open Mac Clipboard
Use Command+V to paste. When you press this key combination, the most recently copied content from the clipboard will be pasted at the current location.
Finder -> Edit -> Show Clipboard. Here you can view the most recent copy history.
However, if you want more advanced clipboard management functions, such as viewing clipboard history and storing multiple items at the same time, you will need additional tools.
# Mac Clipboard
Before diving into how to open and use the Mac clipboard, let's understand its basic concept. The clipboard is a temporary storage area used for transferring data between different applications or documents. When you copy or cut text, images, or other types of data, this information is stored in the clipboard.
The Mac clipboard has several important characteristics:
Temporality: The contents of the clipboard are temporary; when you shut down or restart your computer, these contents are typically cleared.
Single Item Limit: By default, the Mac clipboard can only store one item at a time. Each new copy operation overwrites the previous content.
Multi-format Support: The clipboard can store various types of data, including text, images, files, etc.
Cross-application Compatibility: You can copy content in one application and then paste it into another completely different application.
Having understood these basic concepts, you will better grasp why the Mac clipboard seems "invisible" and how to utilize this powerful tool more effectively.
# Finding and Launching a Clipboard Manager
Although Mac doesn't have an official clipboard manager interface, you can enhance clipboard functionality through some third-party applications. Here we introduce a widely acclaimed tool: CleanClip.
CleanClip is a professional clipboard management tool that helps you easily view and manage clipboard content. To use CleanClip, you first need to download and install it from the official website https://cleanclip.cc/zh/ (opens new window). After installation, follow the steps below:
- Find and click the CleanClip icon in the menu bar.
- Select "Open CleanClip" from the drop-down menu.
- You will see a beautiful interface showing the recently copied content.
With CleanClip, you can easily view clipboard history, search for specific content, and even save frequently used text snippets as quick phrases. This greatly improves work efficiency, especially for users who need to copy and paste frequently.
# Using Shortcuts for Quick Access
In addition to using third-party tools, Mac also provides some built-in shortcuts that can help you quickly access clipboard functions. Here are some of the most commonly used shortcuts:
- Command+C: Copy the selected content to the clipboard
- Command+V: Paste the content from the clipboard
- Shift+Command+V: Paste and match the formatting (this feature is very useful to avoid unwanted formatting during pasting)
Additionally, if you install CleanClip, you can set custom shortcuts to quickly open the clipboard history. For example, you can set Option+Command+V as the shortcut to open the CleanClip interface.
Proficiently using these shortcuts will make your workflow smoother and significantly enhance efficiency. Remember, practice makes perfect; with more practice, you will quickly master these skills.
# Clipboard Options in System Preferences
While the Mac system does not have a dedicated clipboard settings interface, there are some options in System Preferences that can indirectly affect clipboard behavior. Here are some settings you might want to know about:
General Settings:
- Open "System Preferences" > "General"
- Check the "Use Universal Clipboard between different Macs" option, so you can share clipboard content between multiple Mac devices.
Keyboard Settings:
- Open "System Preferences" > "Keyboard" > "Shortcuts"
- Here you can customize or modify the shortcuts related to the clipboard.
Accessibility Settings:
- Open "System Preferences" > "Accessibility" > "Mouse & Trackpad"
- Enable the "Three Finger Drag" feature so that you can more easily select and copy text.
Adjusting these settings can personalize and improve your Mac clipboard experience. Don't hesitate to try different configurations to find the one that best suits your work habits.
# Clipboard File Location in Finder
For users who like to delve into the inner workings of the system, you might be curious about where the clipboard files are stored on Mac. In fact, the clipboard data on Mac is stored in memory, not kept on the hard drive in file form.
However, if you are using a third-party clipboard management tool like CleanClip, they may create some local files to store clipboard history. These files are usually located in the application's data folder. For example:
~/Library/Application Support/CleanClip/
In this folder, you may find some database or log files that record your clipboard history. However, be cautious that directly modifying these files may cause issues with the application, so unless you know what you're doing, it's best not to touch these files.
# Advantages of Third-party Clipboard Tools
While the built-in clipboard functionality on Mac is sufficient for basic use, third-party clipboard tools can offer you more convenience and features. Here are some main advantages of using third-party tools:
Multi-item Storage: Can store multiple clipboard items simultaneously, rather than being limited to one.
History Tracking: View and search previously copied content, even after restarting the computer.
Smart Classification: Automatically categorize clipboard content, such as text, images, files, and more for easier management.
Quick Search: Quickly find previously copied content using keywords.
Cloud Synchronization: Sync clipboard content across multiple devices.
Custom Shortcuts: Set personalized shortcuts for quick access to clipboard features.
Formatted Paste: Optionally retain or remove formatting information.
Security: Provide encryption protection for sensitive information.
These features greatly expand the capabilities of the Mac clipboard, allowing your workflow to be more seamless and efficient. If you frequently handle large amounts of text or need to copy and paste across different applications, using a third-party clipboard tool is definitely worth considering.
# Importance of Clipboard History
The clipboard history feature is one of the core features of many third-party clipboard management tools, and its importance cannot be overlooked. Imagine you're writing a long document and suddenly find that you need to use a piece of text copied half an hour ago, but you have already copied other content, causing the previous content to be overwritten. If there were clipboard history, you could easily retrieve that text without needing to search or rewrite it again.
The benefits of clipboard history include:
- Increased Work Efficiency: No need to repeatedly copy the same content.
- Error Reduction: Allows you to trace back and check previously copied content at any time.
- Information Security: Even if the application unexpectedly closes or the computer restarts, you can retrieve important information.
- Ease of Organization: You can save commonly used text snippets as templates.
Using tools like CleanClip, you can easily view and manage clipboard history. It can display text content, as well as preview images and files. You can even add tags or notes to important clipboard items, making future searches and usage more convenient.
# Multi-Clipboard Usage Tips
Multi-clipboard is a powerful tool to enhance work efficiency, allowing you to store and use multiple clipboard items simultaneously. Here are some practical tips for using multi-clipboards:
Using Shortcuts: Set different shortcuts for different clipboard slots, so you can quickly access specific clipboard content.
Categorical Management: Store different types of content (such as text, images, code snippets) in different clipboard slots for easier management.
Creating Templates: Save commonly used text snippets or formats in fixed clipboard slots as quick-insert templates.
Temporary Storage: Use multi-clipboard to temporarily store multiple contents for comparison or integration.
Smart Paste: Some tools allow you to select specific clipboard contents during pasting, avoiding frequent switching.
Cross-device Synchronization: Utilize cloud synchronization features to share multi-clipboard content across multiple devices.
Regular Cleaning: Develop a habit of regularly cleaning out clipboard content that is no longer needed to maintain a tidy workspace.
By mastering these techniques, you can fully unleash the power of multi-clipboard and significantly improve work efficiency. Remember, the value of a tool lies in its use; with more practice and exploration, you will discover more methods suitable for your workflow.
# Syncing Clipboard Content to Other Devices
In this era of multi-device work, the ability to sync clipboard content between different devices has become increasingly important. Whether you start working on your Mac and then continue on your iPad, or need to share content across multiple Macs, the clipboard synchronization feature can greatly simplify your workflow.
Here are several methods to sync clipboard content:
iCloud Clipboard:
- Ensure that your Mac and other Apple devices are logged into the same iCloud account.
- Enable the "Use Universal Clipboard between different Macs" option in "System Preferences" > "General."
- Now you can copy on one device and paste it on another device.
Third-party Synchronization Tools:
- Use tools like CleanClip that typically offer cross-device synchronization features.
- Install the tool on all devices and log in to the same account.
- You can set up automatic synchronization or manually select what to sync.
Cloud Storage Services:
- Utilize cloud storage services like Dropbox or Google Drive.
- Create a text file specifically for storing clipboard content.
- Edit this file on different devices to share content.
Professional Collaboration Tools:
- If you're working in a team, consider using collaboration tools like Slack or Microsoft Teams.
- These tools often have dedicated channels or note features for sharing and syncing information.
Using these methods, you can easily share clipboard content across multiple devices, whether it's text, images, or file links. This not only enhances work efficiency but also reduces the risk of information loss due to device switching.
# Formatted Paste Options
In everyday work, we often need to copy content from one document to another. However, sometimes we only want to paste plain text without including the original formatting. Mac provides some built-in formatted paste options, while some third-party tools offer more advanced functionalities.
Here are some practical tips for formatted pasting:
Paste to Match Target Format:
- Use the shortcut Shift+Option+Command+V.
- This will automatically adjust the pasted content to the format of the target document.
Paste as Plain Text:
- In some applications, you can use Option+Shift+Command+V to paste as plain text.
- Alternatively, paste into a text editor first and then copy and paste to the target location.
Using Third-party Tools:
- Tools like CleanClip provide more formatted pasting options.
- You can choose to retain or remove specific format elements like font, color, links, etc.
Creating Automated Workflows:
- Use Mac's Automator to create custom formatted paste workflows.
- This way, you can accomplish complex format adjustment tasks with one click.
Intelligent Format Recognition:
- Some advanced clipboard tools can intelligently recognize the types of copied content.
- Automatically apply the most suitable paste format based on the content type.
Mastering these formatted paste techniques can make you more adept at dealing with various documents, avoiding wasted time due to formatting issues. Remember, choosing the right paste method can greatly enhance work efficiency.
# Clipboard Content Encryption Protection
When dealing with sensitive information, ensuring the security of clipboard content becomes paramount. Although the default Mac clipboard does not provide encryption functionality, some third-party tools can help you protect sensitive data in the clipboard.
Here are some methods for protecting clipboard content:
Using Encrypted Clipboard Tools:
- Tools like CleanClip provide clipboard encryption features.
- You can set password protection for sensitive content.
Auto-Clear Function:
- Set clipboard content to auto-clear after a certain period.
- This reduces the risk of unintentional leakage of sensitive information.
Sandbox Isolation:
- Some tools allow you to create separate encrypted clipboard spaces.
- Sensitive information is only circulated within this encrypted space, not leaking into the normal clipboard.
Two-step Confirmation Mechanism:
- Add a two-step confirmation process for pasting sensitive content.
- Prevent unintentional pasting in unsafe places.
Integrating Password Managers:
- Integrate clipboard tools with password managers.
- Automatically enable protective measures when copying sensitive information like passwords.
End-to-end Encryption:
- If you need to sync sensitive clipboard content across multiple devices, ensure that end-to-end encryption is used.
Regular Security Audits:
- Regularly check clipboard history and delete unwanted sensitive information.
By implementing these measures, you can significantly enhance the security of clipboard content and reduce the risk of information leakage. Remember, security and convenience often require trade-offs; it's important to choose a security level that meets your needs.
# Automatic Cleanup of Expired Clipboard Content
As time goes on, the clipboard may accumulate a lot of outdated or unnecessary content. Regularly cleaning out this content can not only save storage space but also improve the running efficiency of clipboard tools and even enhance information security. Here are some practical tips for automatically cleaning clipboard content:
Set Automatic Expiry Times:
- Many clipboard management tools allow you to set automatic expiry times for content.
- For example, you can set it to delete infrequently used items after 24 hours.
Usage Frequency-based Cleanup:
- Some advanced tools can track the usage frequency of clipboard items.
- Automatically delete contents that have not been used for an extended period.
Capacity Limit Cleanup:
- Set a maximum capacity for clipboard history.
- Once the limit is reached, automatically delete the oldest contents.
Type-specific Cleanup Rules:
- Set different cleanup rules for different types of content (such as text, images, files).
- For example, set images to delete automatically after 12 hours, while important text content is retained longer.
Intelligent Classification Cleanup:
- Use AI technology to automatically identify and classify clipboard content.
- Decide retention time based on the importance of the content.
Scheduled Cleanup Tasks:
- Set up regular cleanup tasks, such as weekly.
- This ensures that even if you forget to manually clean up, the clipboard remains tidy.
Conditional Trigger Cleanup:
- Set conditions under which cleanup is triggered, such as when the system shuts down or enters sleep mode.
User Confirmation Mechanism:
- Add a user confirmation step before performing extensive cleanup.
- This helps prevent the accidental deletion of important content.
By implementing these automatic cleanup strategies, you can ensure that your clipboard remains efficient and secure. Remember, regularly reviewing and adjusting cleanup rules is also vital to ensure they always meet your needs.
# Frequently Asked Questions
Here are some common questions and answers regarding the use of Mac clipboard:
# How many items can the Mac clipboard store simultaneously?
By default, the Mac system clipboard can only store one item. However, if you use a third-party tool like CleanClip, you can store hundreds or even thousands of items, depending on the tool's settings and your device's storage capacity.
# How to view the Mac clipboard history?
The system clipboard does not have a built-in history feature. However, you can use third-party tools like CleanClip to view and manage clipboard history. These tools often provide quick access options in the menu bar.
# Will clipboard content be retained after rebooting the computer?
By default, the clipboard content will be cleared after restarting the Mac. However, some third-party tools can retain clipboard history after a reboot if you enable the relevant feature.
# How to sync clipboard content between multiple Mac devices?
You can use the universal clipboard feature of iCloud or choose third-party clipboard tools that support cloud synchronization. Ensure all your devices are logged into the same account and have synchronization features enabled.
# Is the sensitive information in the clipboard safe?
The default system clipboard does not have special security measures. For sensitive information, it is recommended to use professional clipboard tools with encryption features or to clear clipboard content immediately after use.
# How to quickly clear the Mac clipboard?
You can copy a small piece of inconsequential text to overwrite the clipboard content. Some third-party tools also provide a one-click clear function. You can also clear the clipboard by entering pbcopy < /dev/null in Terminal.